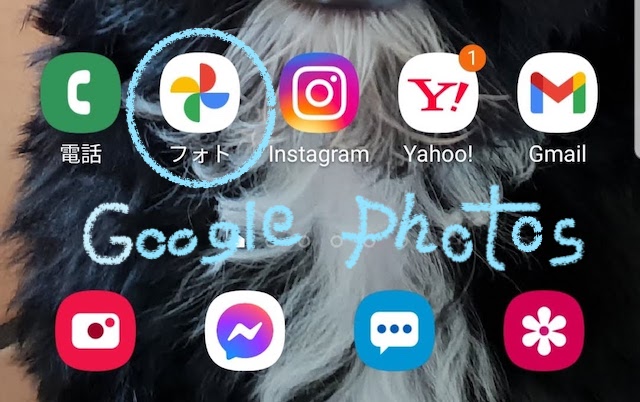
Googleフォトは写真や動画の保存に便利なサービス。無料で使える容量も多く、お役立ち機能もいっぱいです。
今回は、Googleフォトの特徴、容量と料金(無料枠含む)、スマホでの超基本の使い方(バックアップの設定・削除・復元の仕方)をわかりやすくご紹介します。
Googleフォトの編集や共有などその他の便利機能はこちらにまとめてあります。↓
参考Googleフォトの使い方[検索・共有・編集・レンズを使いこなそう!]Googleフォトとは
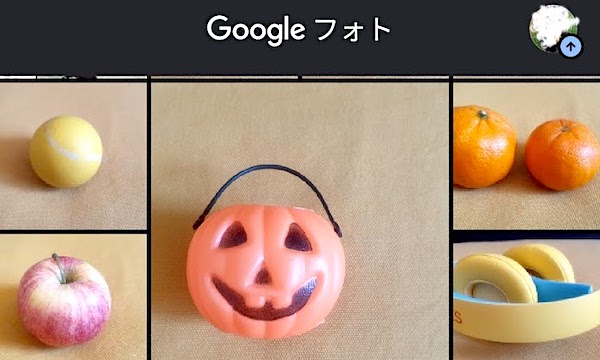
Googleフォトはネット上で写真や動画を管理してくれる倉庫のようなもの。(Googleのサービス)
いろんな特徴を簡単にまとめるとこんな感じです。
- 写真や動画を自動でバックアップ*できる。(手動でもOK)
- どのデバイス*からでもアクセスOK。
- 無料で使える容量が太っ腹。
- 写真や動画を自動で整理してくれる。
- 写真や動画の共有が簡単。
- 写真や動画の検索がラク。
- 写真や動画が簡単に編集できる。
- 自動でアルバムが作れる。
- 自動でムービーやコラージュが作れる。
Googleフォトの容量と料金
Googleフォトは無料枠と有料枠があるので見てみましょう。
15GBまでは無料
GoogleフォトはGメールとGoogleアカウントの使用量と合算して15GBまでが無料。
15GBと言われてもピンときませんが、写真の大体の保存枚数はこの式で計算できます。
例えば、1枚2MBの写真なら約7500枚保存できる感じです。
ただ、Googleフォトでは写真や動画を圧縮して保存することもできるので、それを選べば容量を節約できます。(やり方は後述します)
15GBを超すなら有料
無料の15GB分を超える場合は、Google One(グーグルワン)という有料サービスを使うことで容量が増やせます。
Google Oneの料金は払い切りではなく、毎月(毎年)払うタイプ。月払いよりも年払いの方がお得です。(2021.10現在の値段)
| プラン | 月額 | 年額 |
| ベーシック(100GB) | 250円/月 | 2500円/年 |
| スタンダード(200GB) | 380円/月 | 3800円/年 |
| プレミアム(2TB) | 1300円/月 | 13000円/年 |
この他に10TB、20TB、30TBのプランもあります。
「有料プランはちょっとな…」という時は他の方法でバックアップを取ることもできるので、こちらを参考にしてみて下さい。↓
参考スマホの写真を保存する6つの方法[万が一の時にもデータが残せます]ちなみに、アマゾンプライムメンバーならアマゾンフォトが無制限で使えます。(動画は5GBまで)
PRアマゾンプライムをチェック2021年5月末までの使用分はカウントされない
Googleフォトは2021年5月31日まで高画質(元の画像を圧縮した物)の写真や動画の保存が無制限で無料でした。
なので、15GBの制限は2021年6月1日から始まります。
- 2021年5月31日までに高画質で保存したデータ:無制限・無料のまま
- 2021年6月1日以降に保存したデータ:無料枠は15GBまで
Googleフォトの保存容量の確認方法
- Googleフォトのアプリを開く。
- 右上の自分のアイコンをタップ。
- 「アカウントの保存容量」で確認。
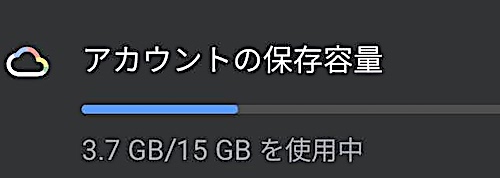
- タップすると内訳*や削除できそうな写真の候補も確認できる。
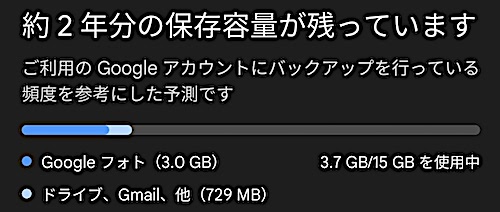
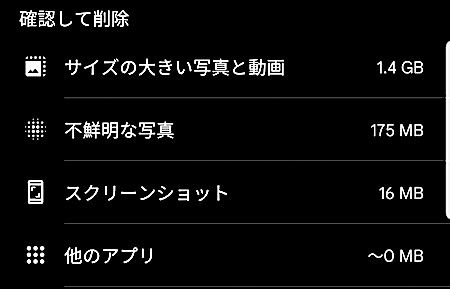
*Googleドライブ・Gメール・GoogleフォトのデータがGoogleアカウントに保存されている。
Googleフォトの使い方【超基本】
ここからはスマホを使ったGoogleフォトのバックアップ、写真や動画の削除の仕方、復元の仕方を見ていきましょう。
超ベーシックな部分ですが、これがわかっていればGoogleフォトを難なく使うことができます。
最初にすること
まず、初めてスマホでGoogleフォトを使う時はこんな準備が必要です。
- Googleアカウントを作る。(持っていなければ)
- スマホにGoogleフォト(アプリ)を入れる。(入ってなければ)
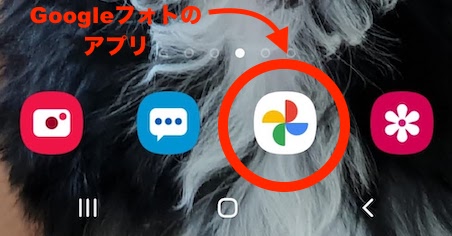
- アプリを開いてログインする。
Googleアカウント(無料)はアンドロイドのスマホやGメールを使っていれば既に持っている状態です。持っていなければGoogleアカウントの作成ページから5分程度で作れます。
Googleフォトのアプリ(無料)もアンドロイドのスマホなら最初から入っています。なければ、Google Play(アンドロイド)またはApp Store(IOS)からダウンロードできます。
アプリを開いた時にログインが必要なのは初回だけ。画面に従ってやるだけなので簡単です。
Googleフォトのバックアップの設定
Googleフォトへのバックアップは自動でも手動でもできます。(いつでも切り替えOK)
自動なら知らない間にバックアップしてくれるので手間なし。突然スマホが壊れた時でもデータが助かることが多いです。
逆に、自分で選んだ写真だけ必要な時にバックアップしたい時は手動でもいいでしょう。
バックアップ方法の切り替え方
- Googleフォトのアプリを開く。
- 右上の自分のアイコンをタップ。
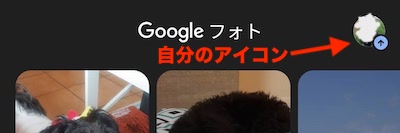
- 「フォトの設定」をタップ。
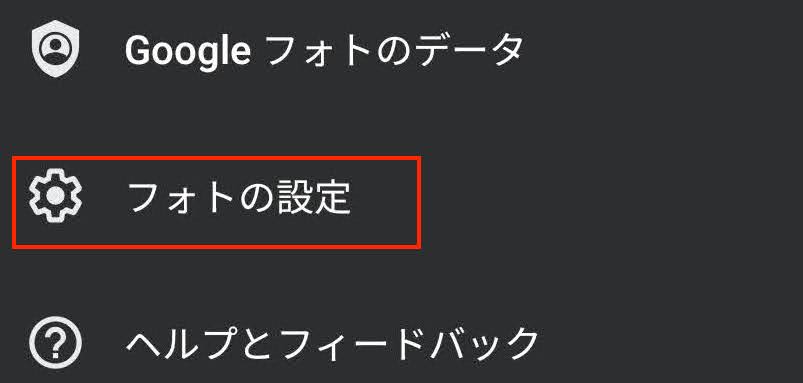
- 「バックアップと同期」をタップ。

- 一番上の「バックアップと同期」をオンにすれば自動、オフなら手動でバックアップできる。
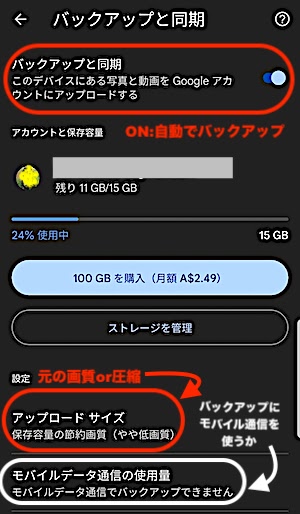
自動バックアップがオフになっている場合
自動バックアップがオフの状態からオンにしたい時は、この方法でも切り替えられます。(上の方法でもOK)
- Googleフォトのアプリを開く。
- 右上の自分のアイコンをタップ。
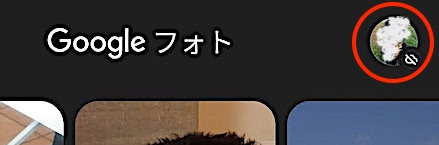
- 「バックアップをオンにする」をタップ。
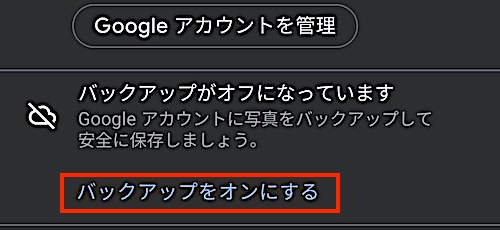
- 画質とモバイル通信を使用するかを選んで「確認」をタップして完了。
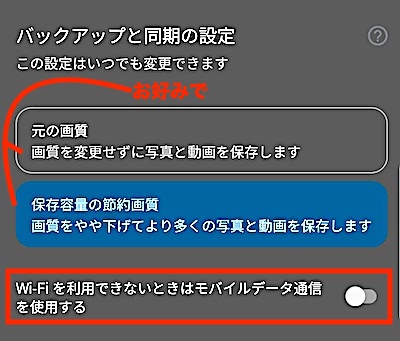
画質については後述しますが、モバイル通信の所はwifiがある所でしかバックアップしたくない時はオフ、モバイルデータ通信を使ってもいいからバックアップしたい時はオンにします。
元の画質?節約画質?

googleフォトにバックアップする時のサイズはこちらの2種類です。
- 元の画質:画質の変更なし
- 節約画質:写真を16MP(1600万画素)・動画を1,080p(フルHD画質)に圧縮
Googleフォトヘルプには、節約画質の方でも61cm x 40.6 cmの高画質印刷ができるとあるので十分な画質。
圧縮された動画も、字幕などの一部が消えたりする可能性はあるものの、見た目は元の動画とほぼ変わらないそうです。
手動でバックアップする方法
自動バックアップにしておけば何もしなくていいですが、手動でバックアップする時はこうします。
- Googleフォトのアプリを開く。
- バックアップする写真を選ぶ。
- 右上の3つの点をタップ。
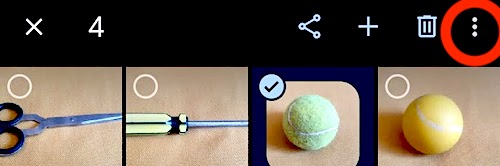
- 「今すぐバックアップ」をタップして完了。
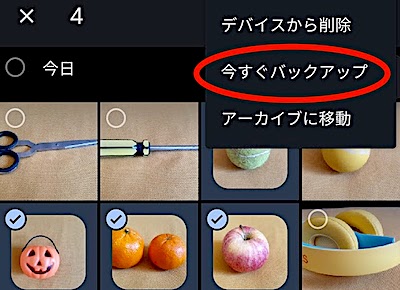
1枚だけの時は、その写真をタップすると上にのようなマークが出るので、それをタップすればOKです。
Googleフォトの削除
次はGoogleフォトの中の写真や動画を消す方法を見ていきましょう。
いらない写真や動画はこまめに消した方が容量の節約になります。
1つの写真や動画を消す時
- Googleフォトのアプリを開く。
- 消したい写真や動画をタップ。
- 下のメニューから「削除」を選ぶ。
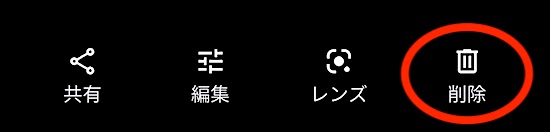
- 「ゴミ箱に移動を選択」
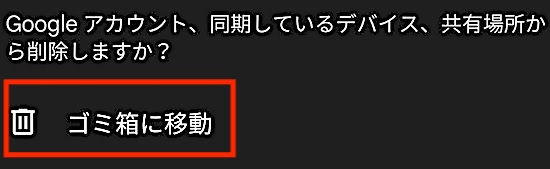
Googleフォトから写真や動画を消すと、同期しているスマホからもその写真や動画が消えるのでご注意を。間違ってゴミ箱に入れてしまったら復元することもできます。(後述)
※スマホ内の写真を消してもGoogleフォトの写真は消えません。
複数の写真や動画を消す時
- アプリを開く。
- 消したい写真や動画を選ぶ。
- 一番上のメニューのゴミ箱マークを選ぶ。
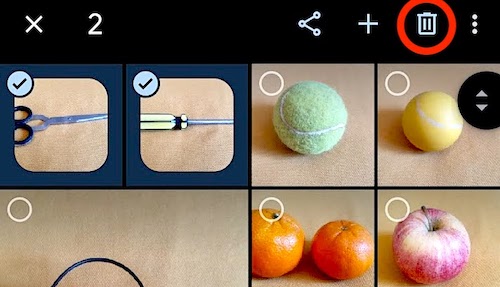
- 「ゴミ箱に移動を選択」
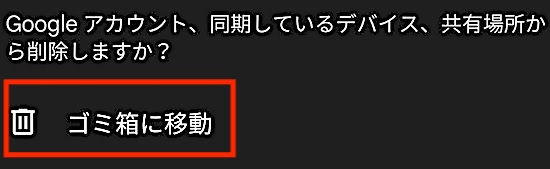
Googleフォトから写真や動画を消すと、同期しているスマホからもその写真や動画が消えるのでご注意を。間違ってゴミ箱に入れてしまったら復元することもできます。(後述)
※スマホ内の写真を消してもGoogleフォトの写真は消えません。
ゴミ箱に移動できない時
Googleフォトから写真を消す時、通常なら「ゴミ箱へ移動」が選べますが、代わりにこんな表示が出ることがあります。↓

この場合は、ゴミ箱へ移動されずに完全削除されるので慎重に。
Googleフォトのゴミ箱の画像を削除したり、スマホ内のいらない写真などを削除して空き容量を増やすと「ゴミ箱に移動」の表示に戻すことができます。
復元のやり方
間違ってゴミ箱に入れた写真は、こうすれば復元できます。(写真や動画はGoogleフォト&同期しているスマホに戻ります)
- Googleフォトのアプリを開く。
- 下のメニューから「ライブラリ」をタップ。
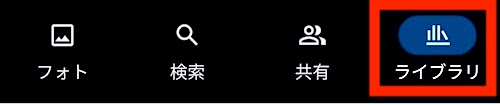
- 「ゴミ箱」をタップ。
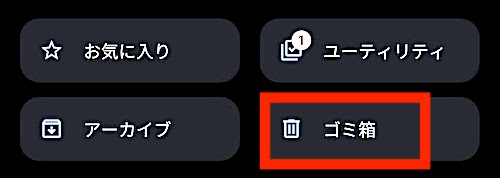
- 復元したい画像を選ぶ。
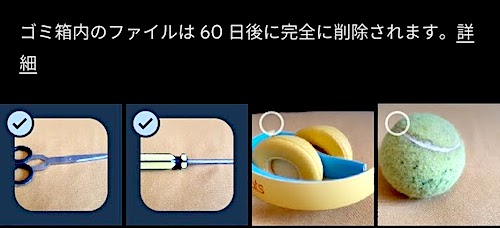
- 「復元」をタップして完了。

「ゴミ箱内のファイルは60日後に削除される」とあるので、ゴミ箱に入ってから60日経ってないデータなら救出できます。
ちなみに⑤で「削除」をタップするとゴミ箱からも完全にデータを消すことができます。
おわりに
最後にざっとまとめて終わりたいと思います。
- Googleフォトは写真や動画の保存と管理に便利。
- 15GBまで無料。(Gメール、Googleアカウントの使用量と合算)
- 15GBを超える場合は有料プランも使える。
- バックアップの仕方は自動と手動を選べる。
- 写真や動画は元のサイズor節約サイズから選んで保存できる。
- Googleフォトから消したデータはスマホからも消える。
- スマホ本体から写真や動画を消してもGoogleフォトからは消えない。
- Googleフォトのゴミ箱に移動したデータは60日後に削除。
- ゴミ箱に残っているデータは復元できる。









