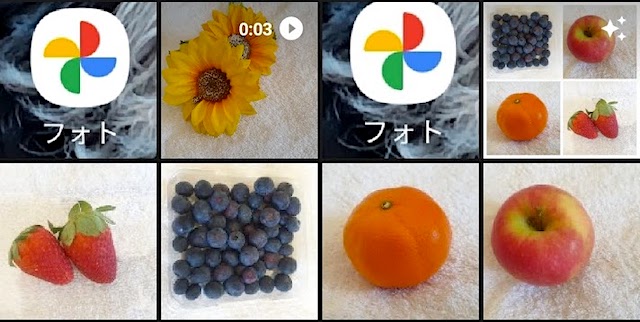
Googleフォトは写真や動画のバックアップ以外にも便利な機能がいっぱいです。
検索機能と編集機能はピカイチだし、誰かと共有するのも超簡単。家族や友達などとアルバムの共同編集もできちゃいます。
今回は、これらのやり方をまとめてみたので、Googleフォトを有効活用したい方は参考にしてみてください。
「Googleフォトって何?設定もよくわからない。」という方はこちらからどうぞ。↓
参考Googleフォトで写真・動画をバックアップ!超基本の使い方を写真で解説記事の内容 [閉じる]
Googleフォトの使い方
それでは、Googleフォトの検索、編集、アルバムやコラージュなどの作り方、共有の仕方、レンズの使い方について順番にご紹介していきます。
検索の仕方
Googleフォトの検索機能はとても優秀。日付からだけでなく、人物や場所、被写体などから判別してスピーディーに写真や動画を探してくれます。
- Googleフォトのアプリを開く。
- 下のメニューの「検索」をタップ。
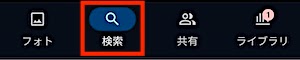
- 検索窓に日付やキーワードを入力。

- 人物とペット、撮影場所、被写体などから選ぶことも可能。
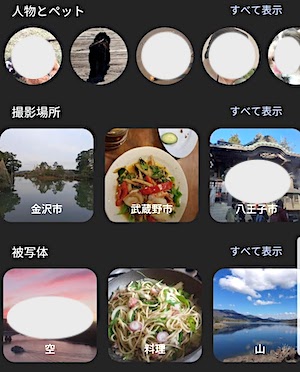
- 探している写真や動画の候補が日付順に並び替えられる。
その他、動画、スクリーンショット、自撮り、コラージュなどたくさんの項目から検索でき、一瞬で並べ替えてくれるのですごく便利です。
編集の仕方
Googleフォトの編集機能は高度で使いやすいのが特徴。
写真・動画ともに明るさやコントラスト、彩度などの細かな調整ができ、切り抜きや角度の調整も可能。ペンやマーカーで描いたり、文字を入れることもできます。
- 編集したい写真や動画をタップ。
- 下のメニューの「編集」をタップ。
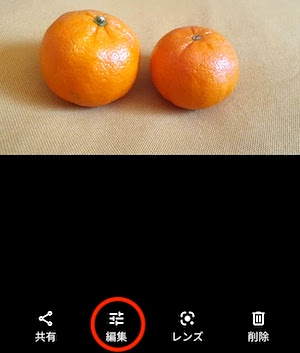
- 好きなメニューを選んで編集し、終わったら「コピーを保存」をタップ。
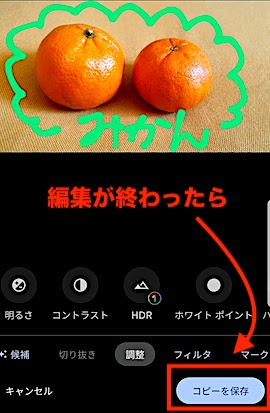
編集した写真や動画はGoogleフォトとスマホ内に保存されます。(元の画像や動画も残ります)
アルバムの作り方
旅行やイベントなどの写真や動画はアルバムにしておくと見やすくなり、誰かと共有するのにも便利です。
Googleフォトのアルバムの作り方はこちらです。
- Googleフォトのアプリを開く。
- アルバムに入れる写真を選ぶ。
- 一番上の+をタップ。
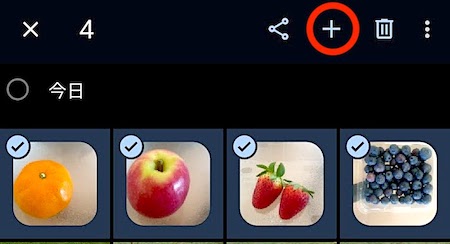
- アルバムをタップ。
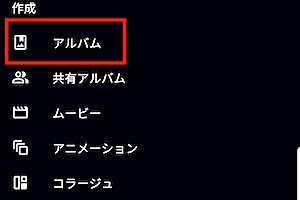
- タイトルをつけて、必要なら右上のメニューで追加・変更。終わったら左上の✓をタップして完成。
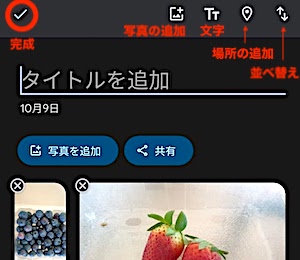
作ったアルバムは「ライブラリ」で確認できます。
アルバムは「ライブラリ」の中の「新しいアルバム」から作ってもOKです。
コラージュ・ムービー・アニメーションの作り方
Googleフォトではコラージュやムービー(スライドショー的な感じ)、アニメーションも自動で作ってくれます。
ただ、コラージュは微妙な位置調整と写真の入れ替えはできません。(今のところ)
- Googleフォトのアプリを開く。
- 写真・動画を選ぶ。(動画を選べるのはムービーのみ)
- 一番上の+をタップ。
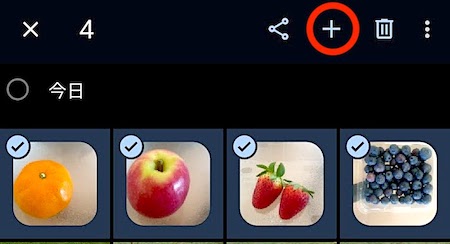
- 作りたい物を選ぶ。

- 自動で作成される。(これはコラージュ)

これらは「ライブラリ」→「ユーティリティ」から作ることもできます。
共有の仕方
Googleフォトは家族や友達などと写真や動画を共有するのも簡単。
写真や動画をバラで共有する方法とアルバムを共有する方法を見ていきましょう。
写真や動画をバラで共有する方法
アルバムに入っていない写真や動画を共有する方法は、スマホの写真アプリなどから共有する時と同じです。
- Googleフォトのアプリを開く。
- 共有したい写真を選ぶ。
- 共有ボタンをタップ。
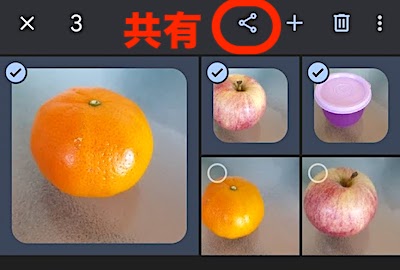
- 好きな方法で共有する。
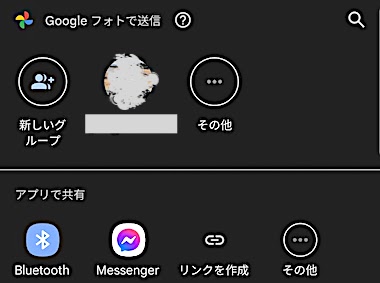
共有アルバムを作る方法
アルバムを共有すると送った側も送られた側もアルバムを編集して楽しむことができます。(相手は編集できないようにすることもできる)
※共同編集するには送られた側もGoogleフォトを使う必要あり。
- Googleフォトのアプリを開く。
- 下のメニューの「共有」→「共有アルバム」をタップ。
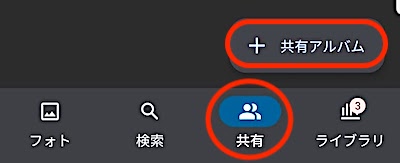
- 写真や動画を選んで「追加」をタップ。
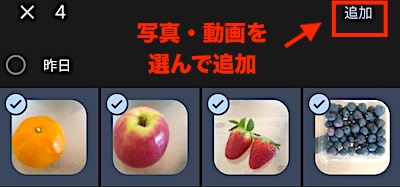
- アルバムのタイトルをつけて「共有」をタップ。
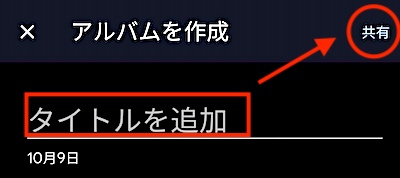
- 好きな共有の仕方を選んでタップ。
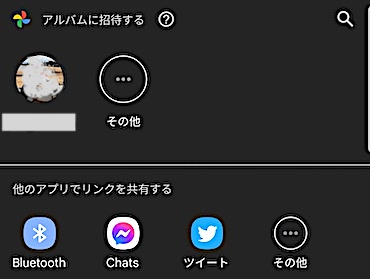
- リンクを作成し、共有したい人に送信したら完了。
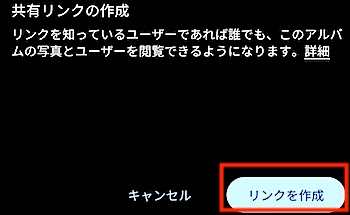
既存のアルバムを共有する方法
- Googleフォトのアプリを開く。
- 下のメニューのライブラリをタップ。
- 共有したいアルバムを選ぶ。
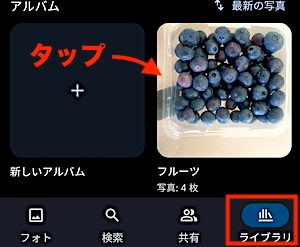
- 共有をタップ。

- 好きな方法で共有する。
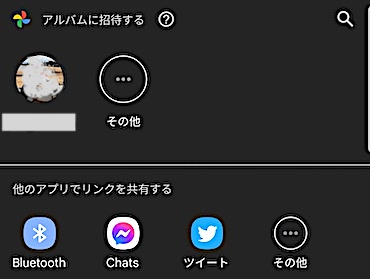
- 共有が完了したアルバムはライブラリで見ると「共有中」と表示される。(「共有」の所にも追加される)
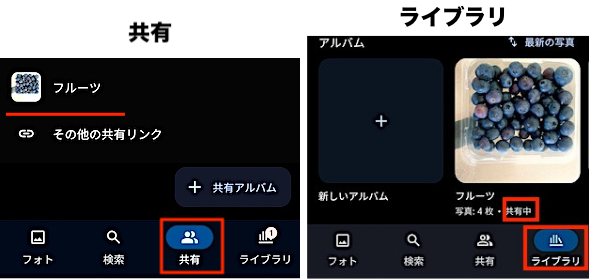
共有アルバムの編集と設定
誰かとシェアした共有アルバムは、編集したり各種設定をすることができます。
設定次第ではシェアした人たちと共同編集したりすることもできて便利。例えば、旅行に行ったメンバーでアルバムに写真を追加し合ったりすることもできます。
共有アルバムの編集や設定の仕方はこちらです。
- Googleフォトのアプリを開く。
- 下のメニューの「共有」or「ライブラリ」から共有アルバムを開く。
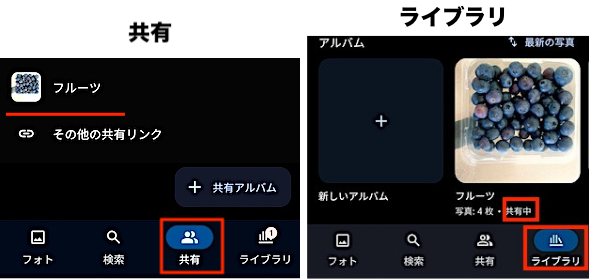
- 写真・共有する人・コメントの追加はここでする。
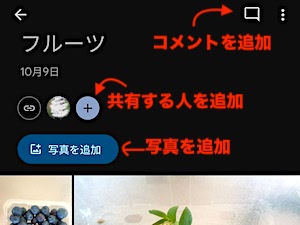
- 設定はアイコンの左隣のリンクマークをタップ。(右上の3つの点→「オプション」でもOK)
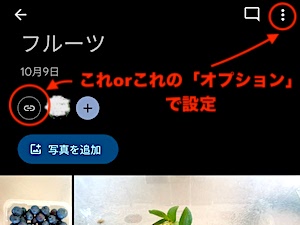
- お好みで設定して完了。
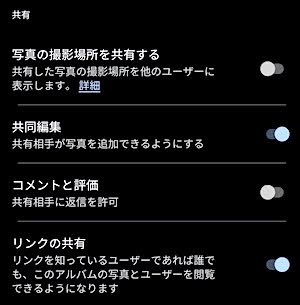
Googleレンズの使い方
Googleレンズは「これって何の写真?」という時に役に立つツール。例えば、植物の名前などを知りたい時などに便利です。
ピッタリ当たることもあれば、それに似た候補をいくつか出してくれることもあります。
- 調べたい写真をタップ。
- 下のメニューから「レンズ」をタップ。
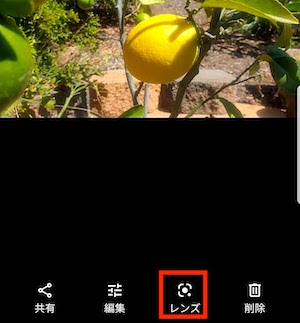
- 検索結果が表示される。
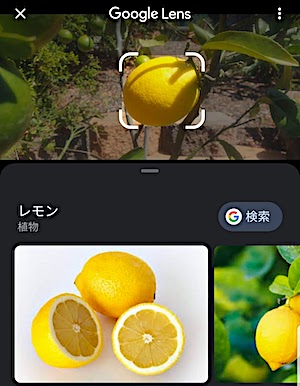
最近ではGoogleの検索窓にもGoogleレンズが付いてますが、カメラ検索は意外と楽しいです。
おわりに
Googleフォトはバックアップ以外にも機能が豊富で、個人的には写真や動画の編集機能の高さに驚いています。
2021年6月1日からは無料枠が15GBまでになってしまいましたが、なんだかんだ言って便利なサービスです。
バックアップの設定や容量・料金などについてはこちらにまとめてあるので気になったらチェックしてみて下さい。↓
参考Googleフォトで写真・動画をバックアップ!超基本の使い方を写真で解説








