
今回はzoomアカウントの削除の仕方を無料アカウントと有料アカウント別に解説。パソコンでのやり方とスマホでのやり方を写真付きで紹介します。
アカウント削除ではなくサインアウトがしたい場合は最終章をご覧ください。
それでは始めましょう。
記事の内容 [閉じる]
zoomのアカウントの削除[無料版]
zoomの無料アカウントはいつでも簡単に削除できます。
アプリをアンインストールするだけでは削除できないので、これから紹介する手順で完全に削除して下さい。
アカウントを削除すると主催はできなくなりますが参加者としてミーティングに参加することは可能。
やっぱりアカウントが必要になった時はすぐに作り直すこともできますよ。(前と同じメールアドレスやSNSの使用もOK)
公式サイトからのアカウント削除
アカウントの削除はzoomの公式サイトからすることになります。
パソコンの場合とスマホの場合で若干画面が違うのでそれぞれ見ていきましょう。
パソコン編
1zoomの公式サイトにサインインzoomの公式サイトにアクセスして、一番上の所からサインインします。
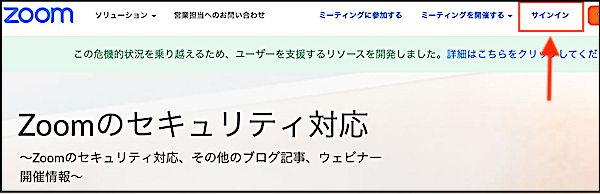
言語を変えたい場合は一番下までスクロールすると変えることができますよ。(日本語対応)
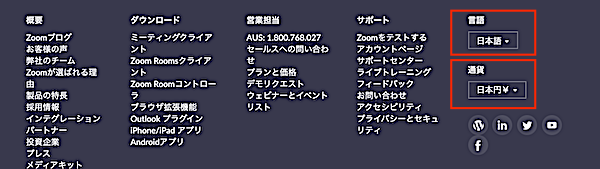
「管理者」の中の「アカウント管理」→「アカウントプロフィール」→「アカウントを終了する」を選択します。
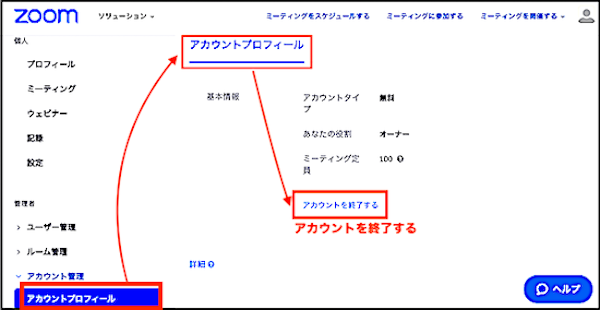
「ご自身のアカウントを終了しますか?」と確認されるので「はい」を選択。
これでアカウントの削除は完了です。
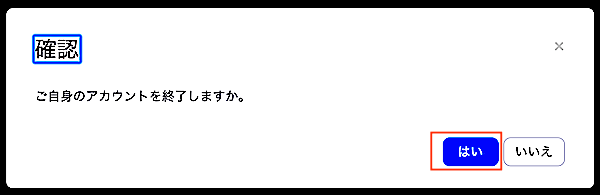
スマホ編
1zoomの公式サイトにサインインzoomの公式サイトにアクセスして、右上の3本の横棒をタップしサインインします。

サインイン後「マイアカウント」→「プロフィール」と進みます。
「プロフィール」をタップして「アカウント管理」→「アカウントプロフィール」→「アカウントを終了する」を選択。
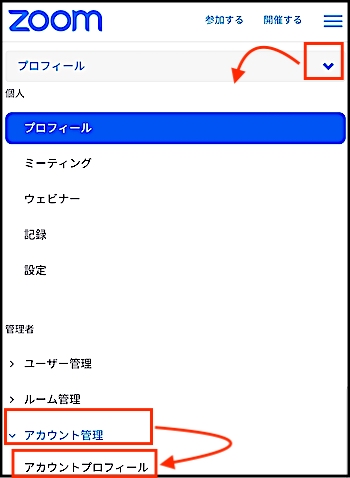
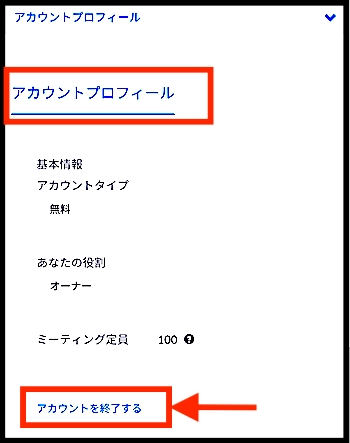
アカウントを削除するかどうかの確認メッセージが出るので「はい」を選んで完了です。
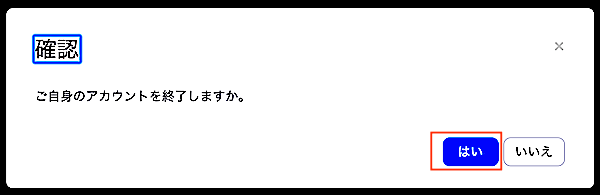
パソコンアプリから削除する場合
パソコンのzoomアプリから公式サイトに飛んでアカウントを削除する方法も一応あります。(公式サイトから削除した方が早いけど)
※スマホアプリからはできません。
1「設定」をクリック右上にある自分アイコンの所から「設定」を選択します。
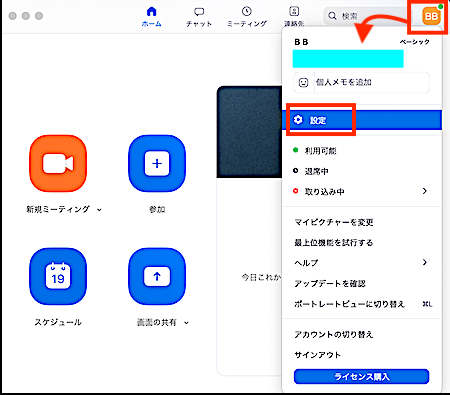
「プロフィール」の所から「プロフィールを編集します」をクリックします。
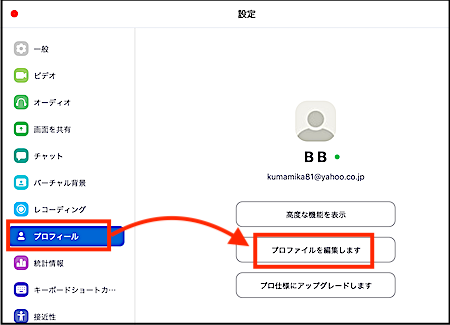
公式サイトに飛ぶのでサインインをします。ここから先は公式サイト版2〜のやり方と同じです。
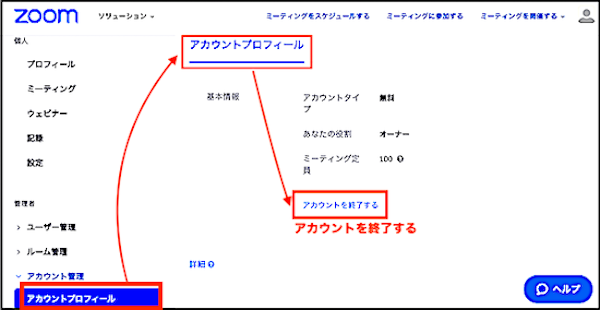
アカウント削除が終了したらアプリは用がないのでアンインストールでOKです。
zoomアカウントの削除[有料版]
zoomの有料アカウントを使っている場合、有料版の自動更新をキャンセルして無料版に戻してからアカウントを削除します。
手順はこちらです。
1zoomの公式サイトにアクセスして管理者の中の「アカウント管理」から「支払い」をクリック。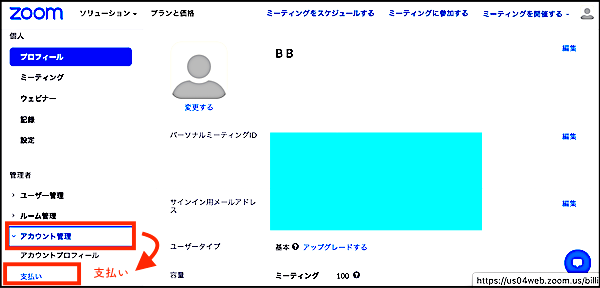
※スマホの場合はこちらの画面。
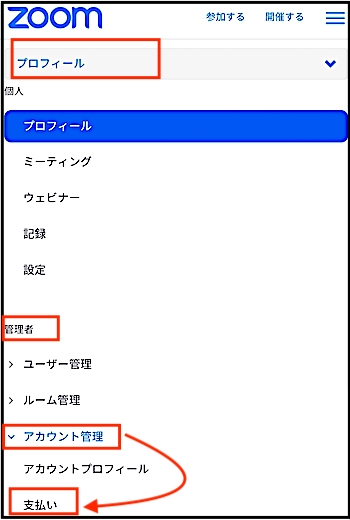
zoomからのサインアウト
zoomのアカウントを削除するのではなく、サインアウトをする時のやり方はこちらです。
zoom公式サイトからサインアウト
パソコンから
「マイアカウント」の右上にある自分のアイコンをクリック→「サインアウト」
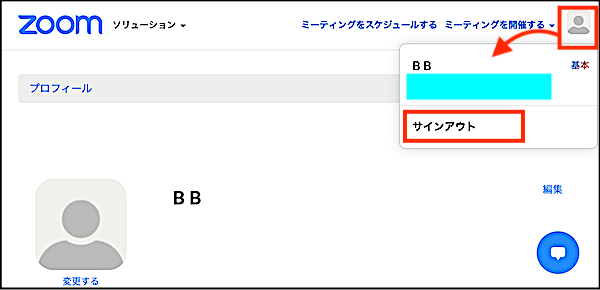
スマホから
画面右上の3本線→「サインアウト」
「サインアウト」とう文字が見えなければ下へスクロールして下さい。
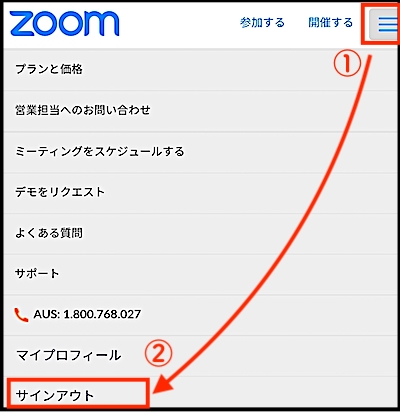
zoomアプリからサインアウト
パソコンアプリから
ホーム画面の右端にある自分のアイコンから入って「サインアウト」をクリックして完了。
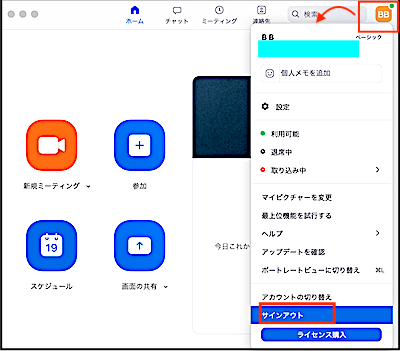
スマホアプリから
「設定」をタップ。
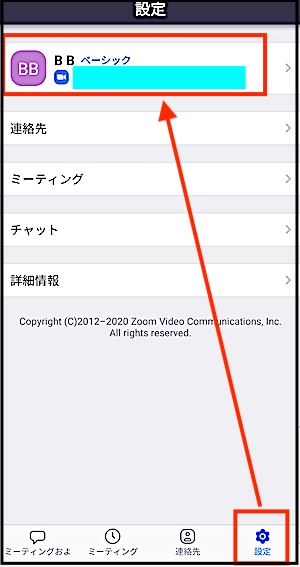
自分のアイコンの所をタップ→「自分のプロファイル」→「サインアウト」
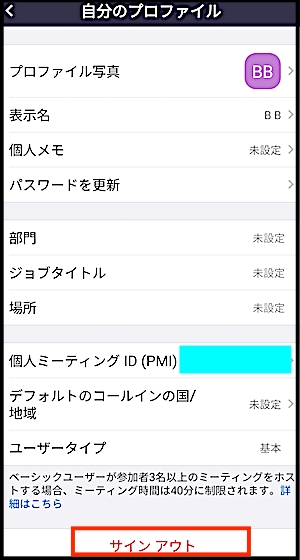
サインアウトはアカウントの削除とは違うのでお気をつけ下さい。
サインアウトしてもアカウントは消えてないので再度サインインすれば入り直すことができます。
おわりに
最後にまとめます。お疲れさまでした。
- 無料アカウントは「アカウントプロフィール」の「アカウントを終了する」から削除
- 有料アカウントは解約して無料アカウントに戻してからアカウント削除。
- アプリをアンインストールしてもアカウントは削除されない。
- アカウントを削除した後に再度アカウントを作成することもできる。
- サインアウトは「自分のプロフィール」の所から簡単にできる。









