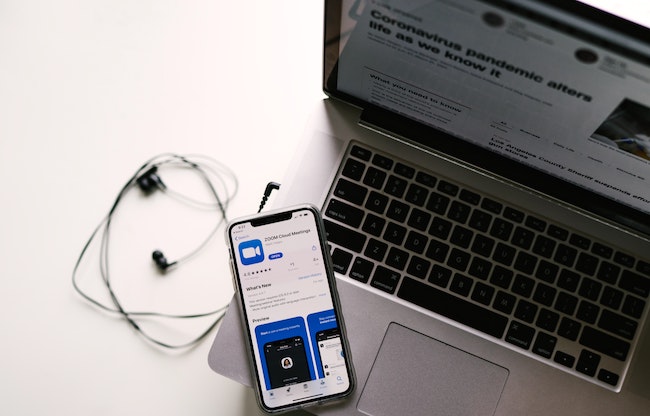
新しいテクノロジーを使う時は拒否反応が出ますよね(笑)
ただ戸惑うのは最初だけ。2回目からは普通に使えるようになりますよ。
私もアートレッスンやオンラインジムでzoomを使ってますが使い方は簡単です。
今回はスマホにzoomをインストールするところからミーティングに参加するまでを写真付きで詳しく解説したいと思います。
記事の内容 [閉じる]
zoomにスマホで参加するのに必要なもの
まず、zoomのミーティングに参加するのに必要な物はこの2つです。
- 主催者(ホスト)からの招待状orミーティングIDとパスワード
- zoomのアプリ(無料)
これをミーティング開始までに準備しておけばOKです。
スマホを固定するものもあった方が便利
スマホはカメラの性能もいいし手軽ですが、置き場に困るので固定するものがあると便利です。
普通の会議なら100均などの三脚やアームスタンドでOK。アートや料理のレッスンなどのように手元を写す時は少し吟味して選ぶといいでしょう。
私が愛用しているのはアマゾンでよく売れてたこちら。
伸縮自在で下向き撮影もOKなのでアートレッスンやオンラインジムの時も活躍。自分で料理などを撮影する時にも重宝してます。
自撮り棒にもなるしリモコン付きなので写真を取る時にもいい感じです。

zoomへの招待状はこれ
招待状はミーティングに参加することが決まった時点で主催者(ホスト)からメールやLINE、メッセンジャーなどで送られてきます。
招待状の実物はこちら。(※これは英語ですが、言語はホスト側が設定するので日本でのミーティングなら日本語です。)
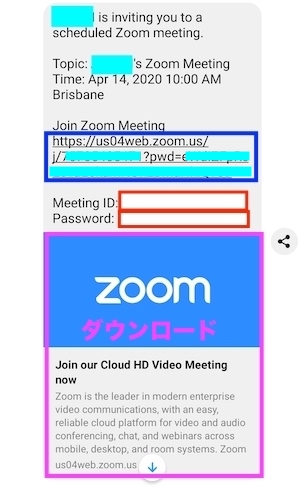
招待状に書かれている内容はこちら。
- ミーティングのトピック
- 開催日時
- ミーティングに参加する用のURL(写真の青枠)
- ミーティングID(写真の赤枠)
- パスワード(写真の赤枠)
招待状からはzoomのアプリがダウンロードできるようになっているので、zoomアプリを持ってない人はここからインストールしておくと便利です。(写真のピンク枠)
※参加用URLをタップしてからダウンロードすることもできます。
zoomをインストールする方法
zoomを使う時は「ZOOM Cloud Meetings」という無料のアプリをインストールします。↓
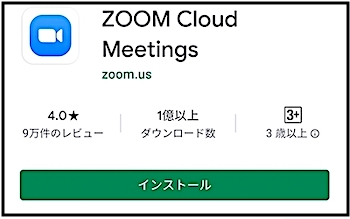
インストールする方法はこちらです。
- 招待状のリンクから入ってインストール(上の章参照)←1番かんたん。
- Play Storeからインストール(アンドロイド用)←インストールをタップ
- App Atoreからインストール(iOS用)←入手をタップ
zoomに参加するだけならサインアップは必要なし
アプリがインストールされたら開いてみましょう。
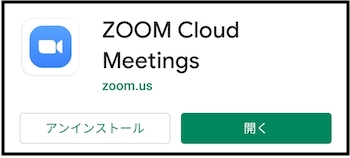
アプリを開くとこのような画面が出てきます。
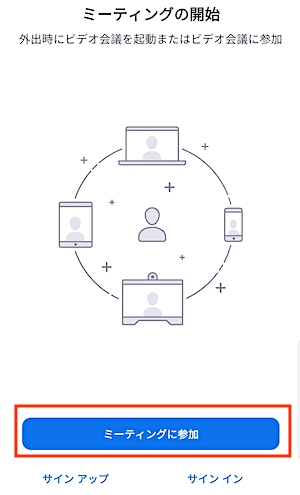
「サインアップするの?」
という疑問が出てきますが、ミーティングに参加するだけならサインアップとサインインは必要ありません。
サインアップとサインインが必要なのは主催する側(ホスト)のみ。参加者はアプリのインストールさえ出来ていればOKです。
zoomへの参加方法 スマホ版
アプリと招待状(orミーティングIDとパスワード)は準備完了ですね!
それではスマホでミーティングに参加する方法を見ていきましょう。
招待状のURLから参加する方法
1招待状のURLをタップ参加したいミーティングのリンクをクリックします。
写真のようにURLにはミーティングIDと文字列を変えたパスワードが含まれているのでワンクリックで参加したいミーティングの場所に飛べます。(IDとパスワードを入力する必要なし)
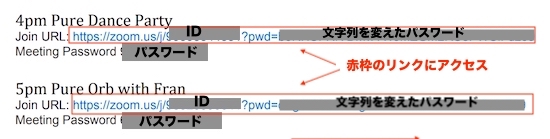
ミーティングの開始時間になるとミーティングルームに入れるようになります。
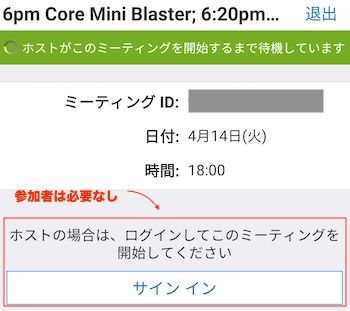
開始する時は「名前を入力して下さい」と出てくるので自分の好きな名前を入力して入室して下さい。←毎回変えられます。
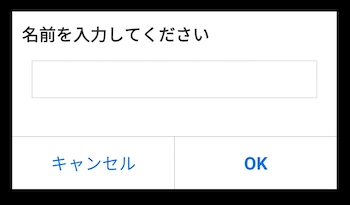
名前を入力したら主催者がミーティング室に入る許可を出してくれるので少々待ちます。(秒で承認してもらえます)
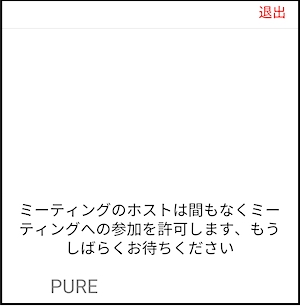
入室後は画面下のボタンでミュートしたり、ビデオを停止することも可能。スワイプで画面の切り替えができます。
退室する時は画面右上の退出をタップすると抜けられます。
※下のメニューバーや退室マークが消えるときがありますが、画面のどこかをタップすると現れます。
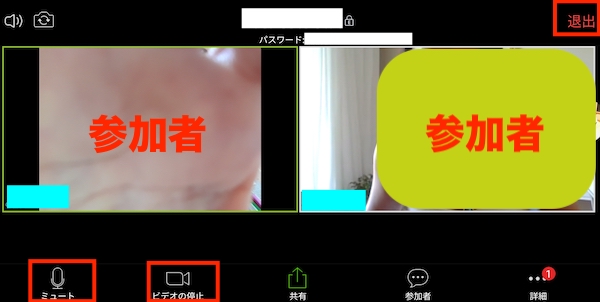
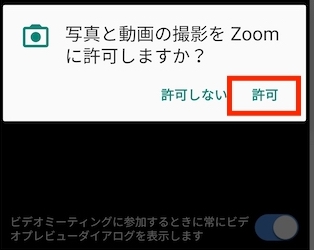
IDとパスワードで参加する方法
紹介状からではなくミーティングIDとパスワードで参加する方法はこちらです。
1インストールしたアプリを開く 2「ミーティングに参加」をクリック。参加するだけならサインアップもサインインも必要ありません。
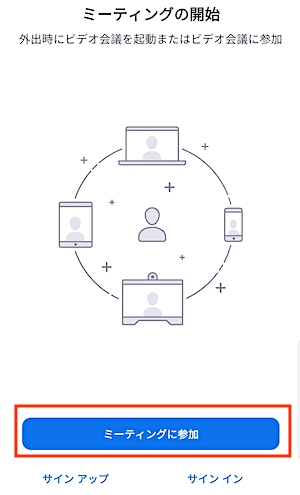
ミーティングIDは招待状などに書かれている9〜11桁の数字。ミーティング招待URLの中の赤字の部分です。↓
https://zoom.us/j/12312312312?pwd=○△☓○△☓○△☓○△☓
パスワードも6桁の数字で招待状に書かれています。
名前はミーティングで使う名前のことで本名でもニックネームでもOK。ミーティング毎に設定できます。
「オーディオに接続しない」や「自分のビデオをオフにする」は基本オフのままでOK。
ここまでできたら「ミーティングに参加」をタップして開始しましょう!
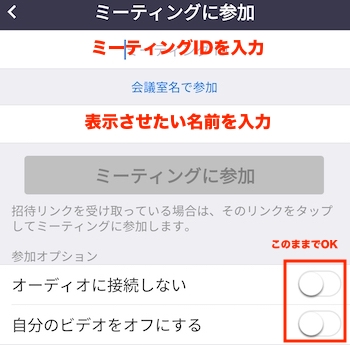
ミーティング時間になってホストが入室を承認してくれたら入室完了。
終了したい時は右上の「退出」をタップして退出できます。
※初めてアプリを使う場合は「zoomへのアクセス許可」「カメラへのアクセス許可」「マイクへのアクセス許可」を求められますが、全部許可でOKです。まとめ
最後にまとめて終わりにしたいと思います。
- アプリ(無料)と招待状があればzoomのミーティングに参加できる。
- アプリは招待状のリンクorプレイストアorApp Storeから入手できる。
- zoomのインストール後はサインアップの必要なし。(参加だけなら)
- ミーティングへは招待状のURLから入るorアプリにミーティングIDを入力して入る。
- スマホを使う時は三脚があったほうが便利。
それでは!









