
最初につけたTwitterの名前を変更したくなることってありますよね。
特に@の後の適当に割り振られた文字列が気に入らないという人も多いのでは…(私はそうだったけど)
ということで、今回はツイッターの名前変更の方法をユーザー名と表示名別でご紹介します。
記事の内容 [閉じる]
ツイッターのユーザー名と表示名の違い
ツイッターにはユーザー名と表示名があります。
ごっちゃになりやすいですが、この図を見れば一目瞭然です。↓
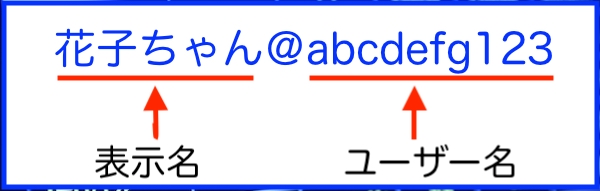
@の前の部分。50文字までの英数字・漢字・ひらがな・カタカナ・絵文字が使用可。
Twitter上で呼び合う名前なので、激しく変える時はツイートしておくと混乱がありません。
ユーザー名
@の後ろの部分。15文字までの英数字と決められた記号のみ使用可。
アカウント独自のIDで他の人とかぶりません。
ツイッターのユーザー名(@の後)変更の注意点
ユーザー名は自分のアカウント特有のIDですが、変更後には自分が元々使っていたユーザー名が開放されます。
悪用目的で使われる可能性が無きにしもあらずなので、心配なら別アカウントで元のユーザー名を再取得しておくと安心です。
ツイッターのユーザー名(@の後)の変更
ツイッターのユーザー名はTwitter公式サイトや公式アプリから簡単に変えられます。
さっそく見ていきましょう。
スマホアプリからユーザー名を変更
スマホの場合は公式アプリから見ることがほとんどだと思うので、アプリからの変更方法をご紹介します。
※スマホから公式サイト経由で変更する場合もアプリでのやり方と同じです。
1Twitterアプリで名前を変更したいアカウントを開く 2左上のアイコンをタップ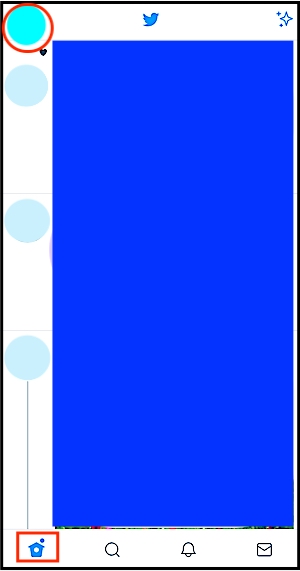
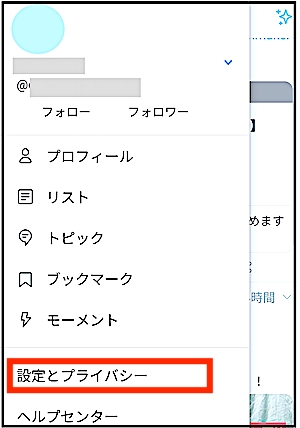
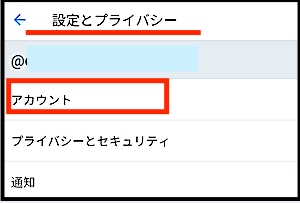

ユーザー名は他の人が使っていたらアウトなので、数字や記号を入れたり、人が選ばないようなワードを選ぶ必要があります。

ブラウザからユーザー名を変更
ブラウザから変更する方法です。
1Twitter公式サイトから変更したいアカウントにログイン 2「もっと見る」をクリック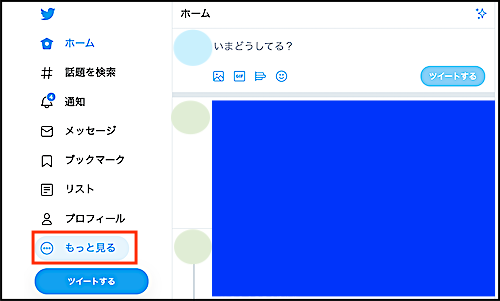


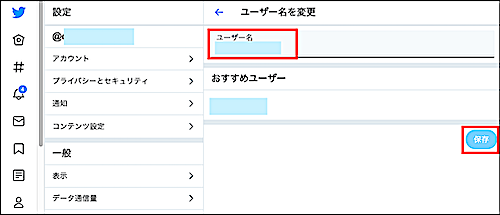
ツイッターの名前変更(@の前)
今度は@の前の名前変更の仕方を見ていきましょう。
スマホアプリから名前の変更
1Twitterアプリで名前変更するアカウントを開く 2左上の自分のアイコンをタップ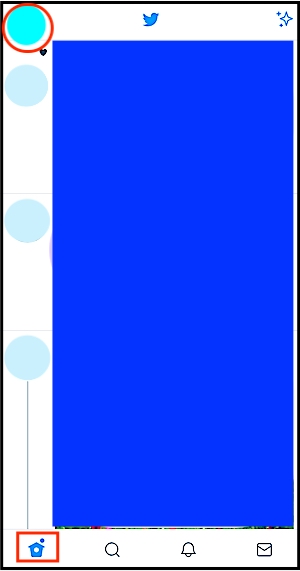
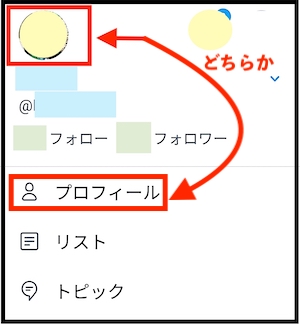
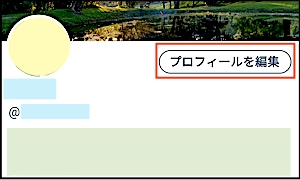
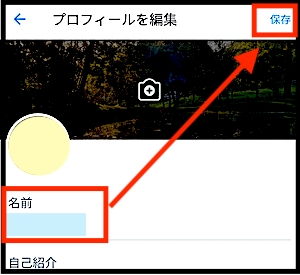
ブラウザから名前を変更
1Twitter公式サイトで名前変更をしたいアカウントへログイン 2自分のアイコンをクリック自分のアイコンの変わりに左側の「プロフィール」をクリックしてもOKです。
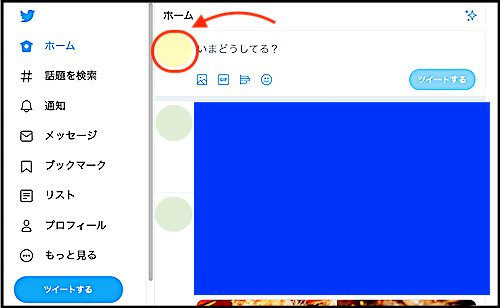
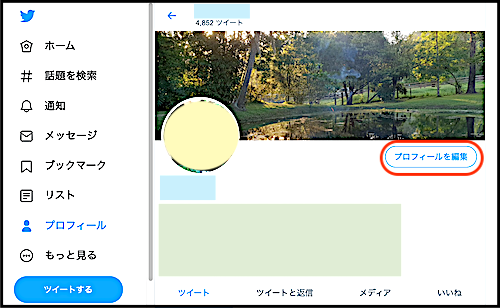
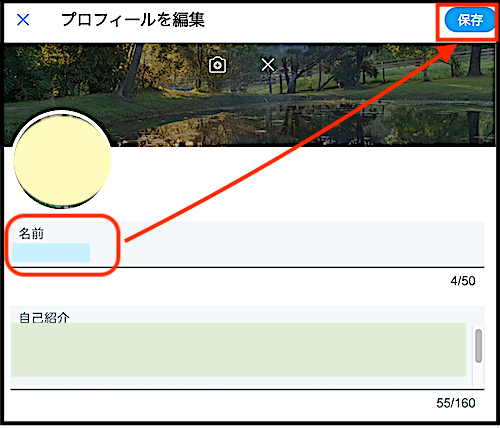
ツイッターの名前が変更できない時の対処法
プロフィールの「自己紹介」の欄に1文字も入力していないと表示名(@の前)が変更できません。←経験あり。
自己紹介を書いてない状態だと「プロフィールを編集」ではなく「プロフィールを入力」と表示されて名前変更できないので、自己紹介を書いてみて下さい。
自己紹介と言っても1文字でも打ち込めばプロフィールを編集できるようになるのでご安心を。
ちなみにユーザー名(@の後)はプロフィールの入力の有無に関わらず変えられます。
おわりに
ツイッターの名前は@の前も後も簡単に変えられます。
スマホアプリからでもサクッと変えられるので、やばい名前つけちゃったーと言う時にはサクッと変更してみて下さい、
それでは!









