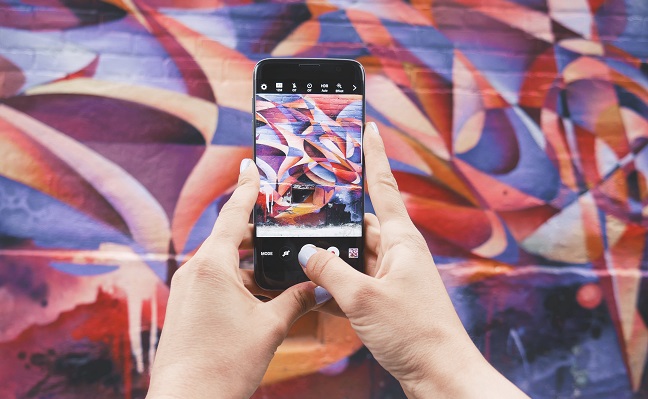
大丈夫!スマホ動画から静止画を切り出すのは簡単。
アプリを使ったりする必要もありません。
やり方はアンドロイドでもiphoneでもほぼ同じ。
子供や動物などの静止画を撮るのが難しい場合にも使えるので知っておいて損はありません。
これから一緒にやっていきましょう!
動画から静止画の切り出す方法 アンドロイド
まずはアンドロイドでのやり方です。
私のスマホ(ギャラクシーS9+)の画面で説明していきますが、どのスマホでもやり方は似ていると思います。
それでは手順です。静止画が撮りにくいうちの愛犬に登場してもらいましょう(笑)
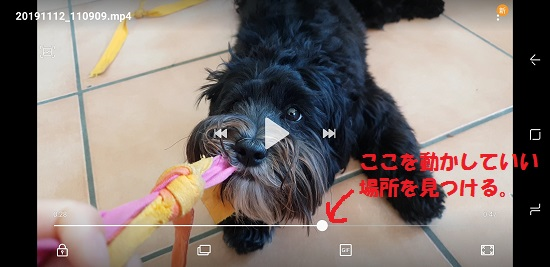
こうすることでタイムバーや再生ボタンなどが消えます。
4静止画だけになった状態でスクリーンショットする。スクリーンショットは電源と音量ボタン(下)の同時押し。
※機種によって違うかもしれないので、できなかったら「機種名 スクリーンショット」で検索を。
5トリミングを選択。スクリーンショット後すぐにこの画面になるのでトリミングをタップ。
※もしこの画面にならなかったら、スクリーンショットした物をスマホ内の画像編集ソフトでトリミングすればOK。
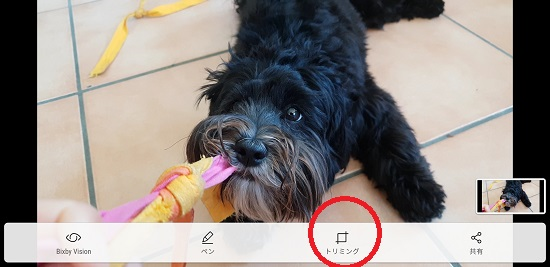


なんだか手順が多そうに見えますが実際とても簡単です。
ちなみに載せた写真はスクリーンショットしてからブログ用に縮小させたもの。元々の画像をパソコンで見ると15.6インチの画面上に収まりきらない大きさです。
参考スマホの写真を保存する6つの方法[万が一の時にもデータが残せます]動画から静止画を切り出す方法 iphone
iphoneでのやり方も上で説明したアンドロイドのやり方と同じ。
この方法を教えてくれたのがiphoneを使ってる友人だったので間違いありません。
ただスクリーンショットの方法がこんな感じで変わってくるようです。
ただiphoneの場合、静止画では撮影しにくい被写体はLive Photos(ライブフォト)を使う事もできるので便利ですよね。
参考フォトブックで思い出を残そう!おすすめのサービス6つはこれ!動画から静止画を切り出した時の画質

動画から静止画を切り出すと画質がめちゃくちゃ悪くなるイメージがありますよね。
でも、最近のスマホは4K動画(3840☓2160ピクセル)に対応している機種も多く、静止画を抜き出してもきれい。
静止画をSNSやブログに載せたりするだけなら普通の静止画と変わりません。
先ほどの犬の動画は4Kで撮影して切り出しましたが、Lプリント(普通の写真サイズ)でも問題ないサイズです。
ちなみに、普段は動画をFHD(1920×1080ピクセル)で撮影していますが、この動画から静止画を切り抜いてもふつうにきれいです。
画質をどうしても落としたくないとか、細かく動画のコマを見たいならアプリを使った方がいいですが、そうでなければスクリーンショットは便利です。
参考スマホの写真をプリントする4つの方法と料金,かかる時間の目安おわりに
スマホ動画はスクリーンショットで簡単に静止画にすることができます。スマホやパソコン上、Lサイズプリントで見る分には普通に撮った静止画とほぼ変わらないので試してみて下さいね。












