
今回はスマホでzoom会議やオンラインレッスン、飲み会を開催する方法をゼロから解説します。
簡単なのでリラックスして読み勧めて下さいね。
記事の内容 [閉じる]
zoomミーティングを開催するのに必要なもの
- zoomのアプリ
- 招待する人の連絡先
- スマホを固定するもの
zoomのスマホ用アプリ
zoomのスマホ用アプリは「ZOOM Cloud Meetings」。
インストールはこちらからできます。(無料)
zoomに招待する人の連絡先
メンバーを招待する時に使います。
- メールアドレス
- 携帯番号
- メッセンジャー
- LINE
などがわかればOKです。
招待URLをコピーして貼り付けることができるのでこれ以外でも大丈夫ですよ。
スマホを固定するもの
ミーティング中にはスマホを固定する三脚やアームがあると便利。(壁に立て掛けたりしてできないこともないけど)
特にオンラインレッスンを開いたりする時は必須です。
私はアマゾンで人気だったこちらを使ってますが、伸縮自在で下向き撮影もOKなのでアートレッスンやオンラインジム参加時にも活躍してます。
zoomのサインアップ&サインインと設定
「ZOOM Cloud Meetings(アプリ)」をインストール後、ミーティングのホストはzoomにログインする必要があります。
サインインとサインアップの方法はzoomのサインアップ&サインイン、設定の仕方を写真で解説の2章目をご覧下さい。
参考zoomの無料版と有料版の違いと詳細を解説 参考zoomアカウントの削除とサインアウトの方法を解説zoomミーティングの開催の仕方
ミーティング開催の仕方はこちらの2通りです。
- いきなり始めちゃう方法(即時ミーティング)
- スケジュールを立てて開催する方法
それぞれ見ておきましょう。
スケジュールミーティングのやり方
「何月何日の何時からミーティング(レッスン、飲み会…)をするよー」と予め決めておくスタイル。手順はこちらです。
1「スケジュール」をタップアプリを開いたらこの画面が出てきます。
「ミーティングおよびチャット(下の1番左)」の中の「スケジュール(上の右から2番め)」をタップ。
連絡先の追加は真ん中の「連絡先を追加」から。メールアドレスか携帯の連絡先で追加できます。
※後からSNSで招待することもできます。(後述)

ミーティングの日時やタイトルを決めたり、その他諸々の設定をします。
※zoomの無料アカウントで3人以上のミーティングをする場合は40分まで。2人なら無制限です。
PMIは個人に割り当てられたミーティングルームの番号。常に同じなので会社や友人とのミーティングに使うには便利ですが、よく知らない人とのミーティングにはセキュリティー上不向きです。
「ミーティングオプション」の中の「待合室の有効化」をオンにしておけば、ホストが待機している参加者を把握でき、入室許可を出してから入室してもらえるので安心です。
設定ができたら右上の「完了」をタップして完了です。


設定が終わるとこのような画面になるのでミーティング内容を確認。
スマホのカレンダーに追加したり、招待者を追加することもできます。(参加者の招待は後述します)
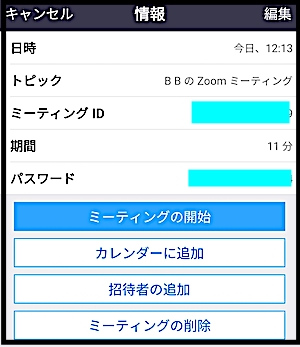
ホーム画面の「ミーティングおよびチャット」に戻ると、スケジュールしたミーティングが表示されています。
ミーティングの日時になったら「開始」をタップしてミーティングスタートです。
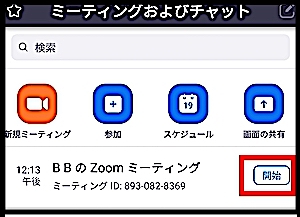
最初だけですがzoomがマイクやカメラ、ストレージにアクセスするのを許可する必要があります。
この後、個別にマイクやカメラなどへのアクセス許可を求められますが「許可」でOKです。
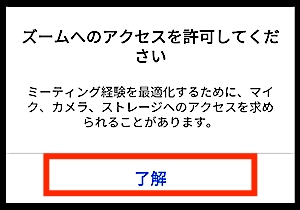
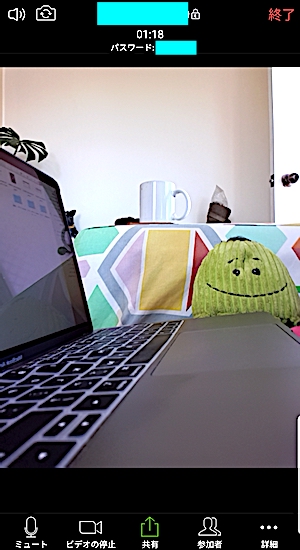
即時ミーティングのやり方
その場でミーティングを始めたい時に使います。
1「新規ミーティング」をタップホーム画面の「ミーティングおよびチャット(下の左端)」の中から「「新規ミーティング」(上の左端)をタップ。
連絡先は真ん中の「連絡先を追加」からメールアドレスか携帯の連絡先を追加できます。
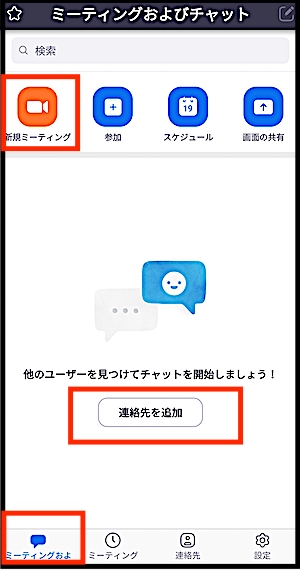
上の2つの項目を選択し、「ミーティングの開始」をタップします。
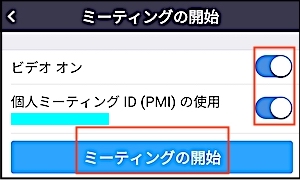
初回だけzoomがスマホのマイクやカメラ、ストレージにアクセスするのを許可する必要があります。
マイクやカメラなどへのアクセス許可を求められたら「許可」でOKです。
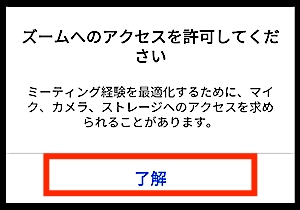
ミーティング開始後は、下のメニューバーでビデオや音声を消したり、誰かを招待したりすることができます。(後述します)
zoomへの招待の仕方
zoomミーティングへの招待の仕方はこちらです。
ミーティングの前に招待する方法
定期の会ではなく、オンラインレッスンなど知らない人との不定期のミーティングは、先方の参加が決まってから招待した方が安心です。
1招待するミーティングを選択ホーム画面の「ミーティング」から招待するミーティングを選択します。
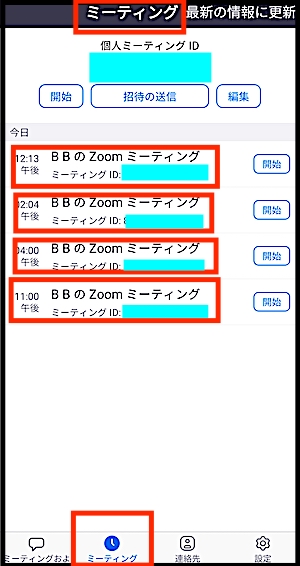

最初にこの2択が出てきます。
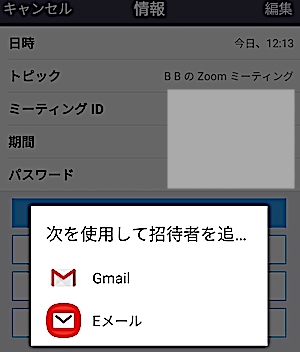
SNSで招待したい場合はスマホ下部の戻るマークをタップすると下の画面になります。
LINEなどで送りたい場合は一番下の「URLのコピー」でコピーして貼り付けます。
これで完了です。

招待した相手もzoomアプリが必要
招待状には必要事項が書かれているので大丈夫だと思いますが、ミーティングに参加する側もzoomのアプリが必要なのでインストールしておいてもらって下さい。
ホストと違ってサインインする必要はなくインストールだけでOKです。
参考zoomミーティングへのスマホでの参加の仕方を写真で解説ミーティング中に招待する方法
オンライン飲み会などの途中で「アイツも呼ぼうぜ」となった時に使える方法です(笑)
1「参加者」をタップ画面下のバーから「参加者」をタップします。

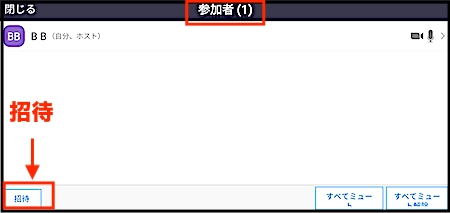
ここにはない方法で招待する場合はURLをコピーして貼り付けて送信します。(LINEなど)

招待した相手が招待状のURLにアクセスするとこんな画面になるので「許可する」をタップ。
※大人数のミーティングなら参加者の入室を一括で許可することも可能。
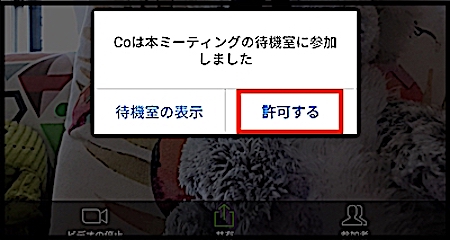
ホストが許可することで招待した人がミーティングルームに入室できます。
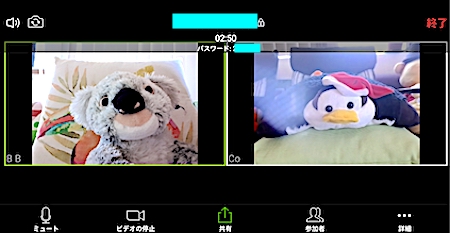
メニューバーで「参加者」を見ると1人追加されていることがわかります。
右端のカメラとマイクのマークからは参加者の動画や音声がオンなのかオフなのかを見ることができます。
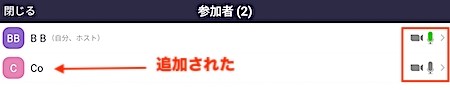
zoomミーティングの画面の説明
最後にざっくりミーティング中の画面を見てみましょう。(この辺は自分で触りながら遊ぶとおもしろいです。)
※下のメニューバーや終了マークが消えてる時がありますが、画面のどこかをタップすると現れます。
→ビデオと音声下のメニューバーのマイクとカメラのマークから音声やビデオのオン/オフができます。
写真ではホストのビデオがオフになっているので画像が消えてます。
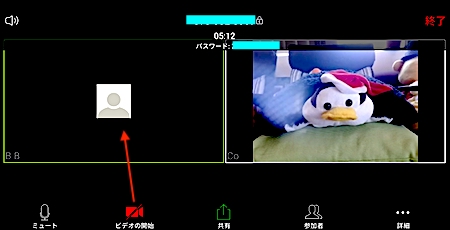
画面はスワイプすることで切り替えることができます。
さっきのようにコアラとペンギンが並んだ画面にもできるし、下のように片方が大きく片方が隅の方に小さく表示される感じにもできます。
参加者がたくさんいる場合はもっと細かく分割されます。
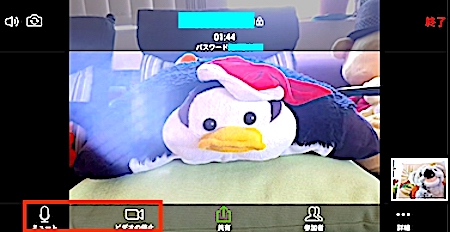
参加者と画像や動画、ファイルなどを共有できます。youtubeなども共有できますよ。
ちなみにzoomの有料アカウントを利用していればクラウドにレコーディングもできます。(無料アカウントではムリ。PCからなら録画OK)
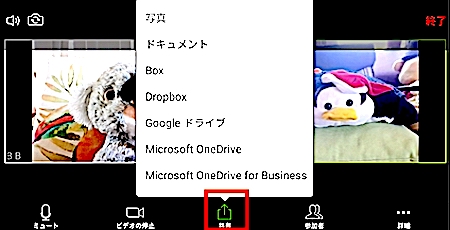
1番右端の詳細からは拍手を送ったり、チャットをしたり、ミーティングの設定をすることができます。
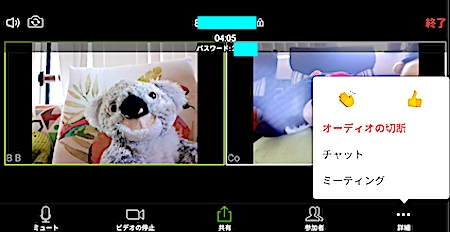
さっきの「···」から「チャット」を選ぶとこうなります。
送信先を「全員」または「個別のメンバー」に指定でき、個別メンバーを選ぶとメッセージに「プライベート」と表示されます。
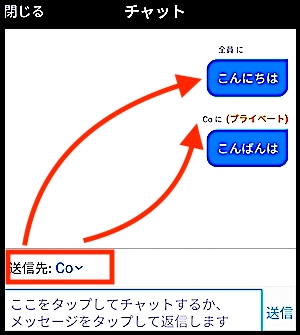
退室や終了する時は右上の「終了」をタップ。
退室は会議中に席を外す時に使用。終了はミーティングを終了させる時に使います。
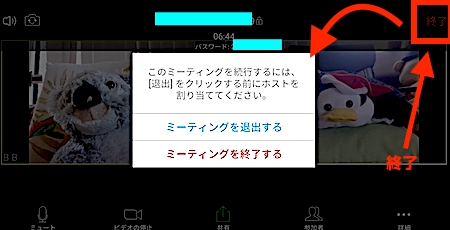
まとめ
長々とお疲れさまでした。
最後にzoomでミーティングを開く時のポイントをざっくりまとめてみます。
- ZOOM Cloud Meetings(アプリ)のインストールとサインインが必要。
- 参加メンバーの連絡先も必要(メール,SNSなど)。
- ミーティング前に設定をしておいた方が安心。
- スケジュールミーティングか即時ミーティングを選べる。
- 招待はミーティング前にもミーティング中にもできる。
- 無料版のズームは3人以上だと制限時間40分。
- zooアプリは随時新しいバージョンに更新した方が安全(新しいバージョンがあれば表示される)
それでは!









