
今回はMacやWindowsからzoomに参加する方法を解説します。
私自身も最初は「Zoomってなに?」ってところから始まって今に至るので、写真多めで初めての方にもわかりやすくまとめてみました。
記事の内容 [閉じる]
パソコンからzoomに参加するのに必要なもの
パソコンからzoomのミーティングに参加する時に必要なものはこの2点です。
- 主催者(ホスト)からの招待状orミーティングIDとパスワード
- zoomのアプリ(無料)
- webカメラとマイク(必要時のみ)
- イヤホン(必要時のみ)
ちなみに、zoomのアプリ無しで参加できる場合もあるので後述します。
ウェブカメラやマイクはパソコンに内蔵されていることが多いですが、ついてなかったり質が悪ければ外付けのウェブカメラを使えばOKです。(マイクもwebカメラに内蔵されてたりするのでチェックを)
もしカメラが付いてない場合や壊れてる場合、画質が悪い場合は外付けのカメラを使えばOKです。
zoomの招待状はこんなもの
招待状はミーティングに参加すると決まった時点で主催者から送られて来るのが一般的。
実物はこんな感じです。(例は英語ですが日本でのミーティングならほぼほぼ日本語です。)
アートレッスンのもの。↓
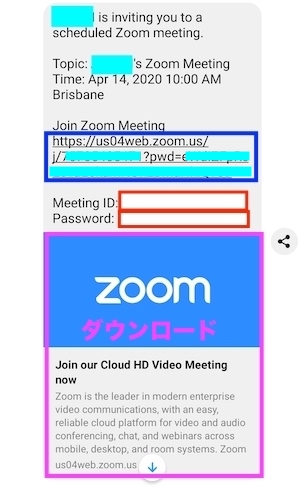
オンラインジムのクラスリスト。↓
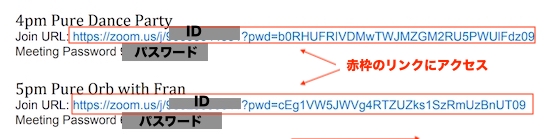
招待状に書いてあること
招待状に書かれている内容はこちらです。
- ミーティング名(トピック)
- ミーティングの開催日時
- 招待URL
- ミーティングIDとパスワード
- (Zoomダウンロード用のリンク)
この中でいちばん大事なのは招待URL。(上の写真の青枠or赤枠のリンク)
このURLにはミーティングIDとパスワードが埋め込まれているので、クリックするだけで参加するページに飛べるようになってます。
ここからzoomアプリをダウンロードすることもできますよ。
zoomのパソコン用アプリ
zoomのパソコン用アプリはwindows用もMac用も同じ。
招待状のURL又はダウンロードセンターからダウンロードできます。
招待URLからダウンロードする時は自動で進んでいきますが、ダウンロードセンターからダウンロードする時はZoom Client for Meetings(ミーティング用Zoomクライアント)を選んで下さい。
見た目はこんな感じです。↓
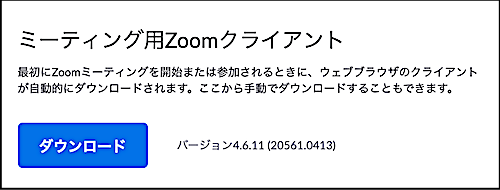
zoomにアプリなしで参加する方法
さっきチラッと触れましたが、パソコンを使う時はアプリをインストールせずに参加する方法があります。
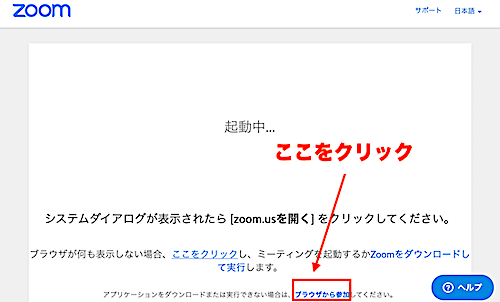
注意点
主催者(ホスト)の設定によってはアプリなしで参加できない場合があります。
上の写真のように「ブラウザから参加」という項目がなければアプリのインストールが必要になります。
zoomのインストール Windows編
ここからはWindowsのパソコンにアプリをインストールする方法です。
Macを使ってる方は次の章へどうぞ。
1招待状の招待URLをクリック写真の青枠のところ。ピンク枠の所から入ってもOK。
ダウンロードセンターからダウンロードする場合はZoom Client for Meetings(ミーティング用Zoomクライアント)を選択します。
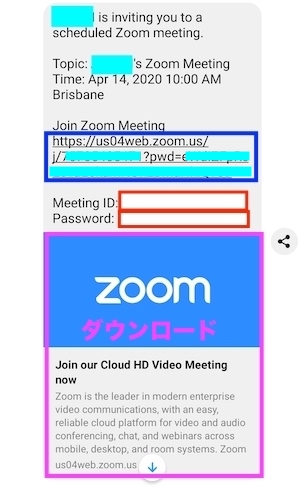
URLから飛ぶと下の画面になるので「zoomをダウンロードして実行」をクリック。
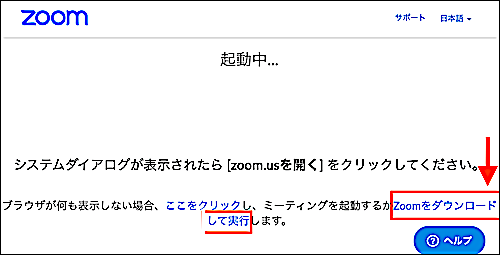
自動でやってくれるので見守ります。
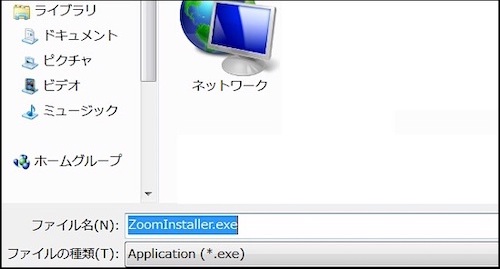
「このファイルを実行しますか?」と出るので実行をクリックします。

アプリのインストールが始まります。

アプリのインストールが終了するとこの画面になります。
ミーティングに参加するだけならサインインする必要なし。
今すぐミーティングに参加するなら「ミーティングに参加」をクリック。あとでミーティングに参加するならアプリを閉じて完了です。

zoomのインストール Mac編
Macの場合のインストール方法です。
写真が多いですが、1分ほどで完了する作業なのでビビらないで下さいm(__)m
1招待状のURLをクリック。写真の青枠部分をクリック。ピンク枠でもOKです。
※招待状からではなくダウンロードセンターからもダウンロードできます。
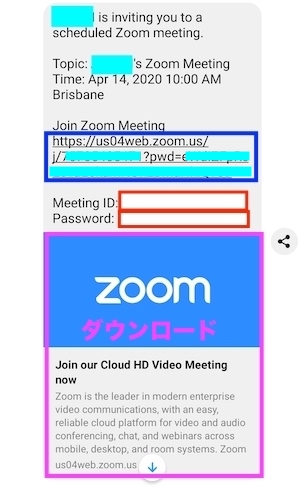
URL空飛ぶとこの画面になるので「zoomをダウンロードして実行」をクリック。
※ダウンロードセンターからダウンロードする場合はZoom Client for Meetings(ミーティング用Zoomクライアント)を選択
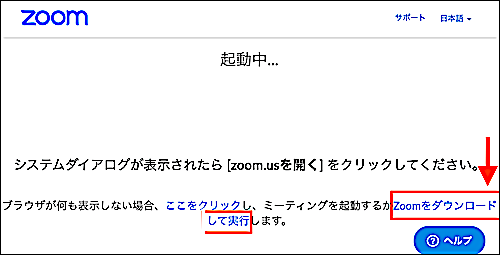
ダウンロードされた「zoom pkg」は画面下部に表示されてるのでクリック。
なければ、「Finder」の中の「ダウンロード」の中にあるので開きます。
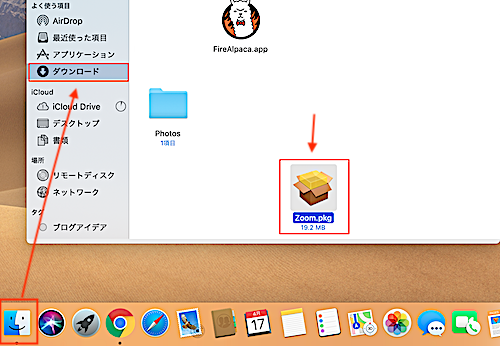
インストールのための準備開始。「続ける」で進みます。
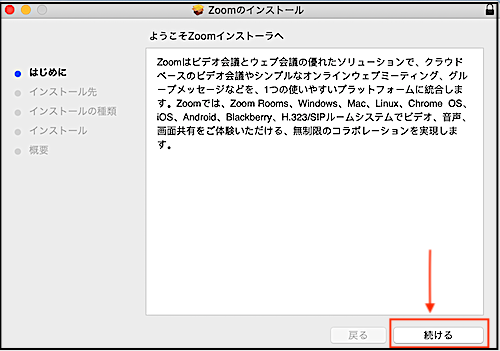
インストール先を選択して「続ける」で進みます。
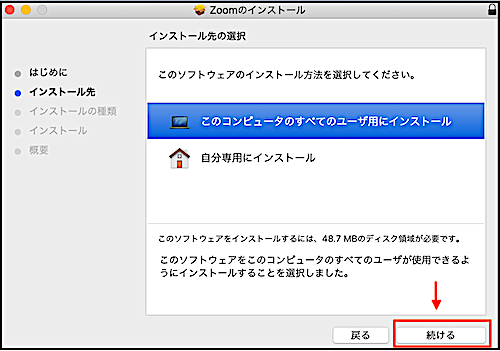
アプリのインストールが開始されます。
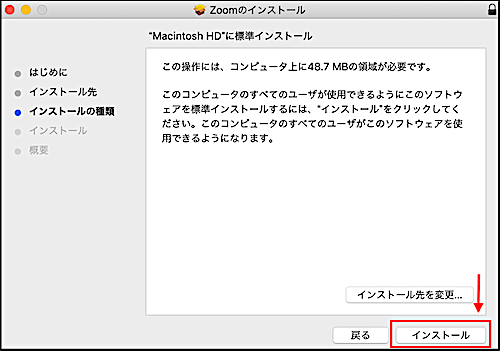
インストールを許可する必要があるので、パソコンにログインする時のパスワードを入力するか指紋認証で進みます。
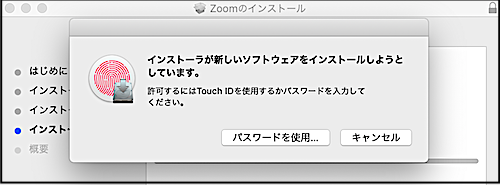
パスワード又は指紋で許可を出したら今度こそインストールが始まります。
※これはパスワードを選んだ時の画面です。
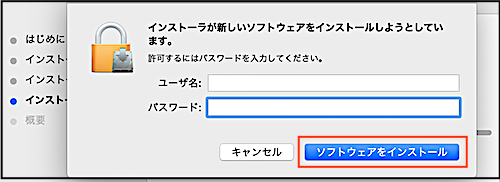
「インストーラをゴミ箱に入れますか?」と出てきますが、どっちでもOKです。私はゴミ箱に入れちゃいました。
これでインストール完了です。お疲れさまでした。
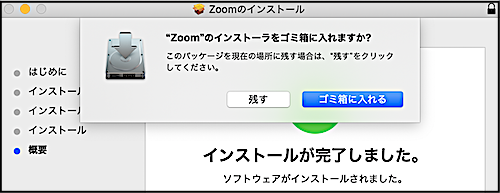
zoomをMacで初めて使う場合の設定
Macの場合は初めてアプリを使う時に若干の設定があるので見ておきましょう。1分で終わります。
1zoomのアプリを開く。アプリはファインダー→アプリケーションの中に入っている「zoom.us.app」を開きます。
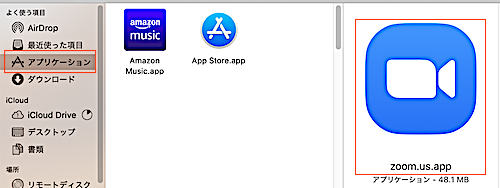

「ミーティングに参加」をクリックすると写真のような警告が出るので「設定へ移動」をクリックします。
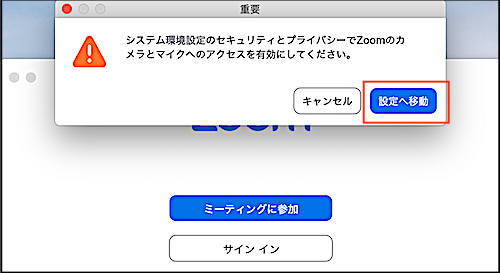
zoom.us.appの左横のボックスにチェックを入れてマイクへのアクセスを許可します。
チェックを入れる時は左下の鍵マークをクリックしてMacのパスワード入力か指紋認証で許可を出します。

zoom.us.appの左横のボックスにチェックを入れてカメラへのアクセスを許可します。
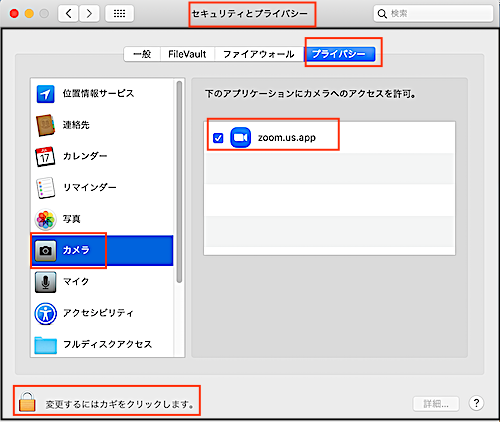
手動でマイクとカメラへのアクセスに許可を与える場合はこちら。
システム環境設定→セキュリティーとプライバシー→プライバシーの順で入れば大丈夫です。
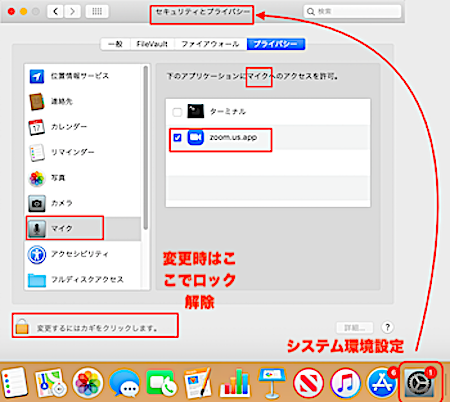
zoomへの参加方法
ミーティングへの参加方法はMacもWindowsも同じなのでまとめて解説します。
招待URLから参加する場合
1招待状の招待URLをクリック下の写真の青枠部分をクリック。
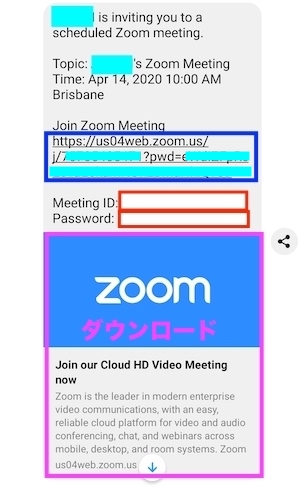
もし、アプリをインストールしてなかったらその下の「zoomをダウンロードして実行」をクリックしてインストール。(前述済み)
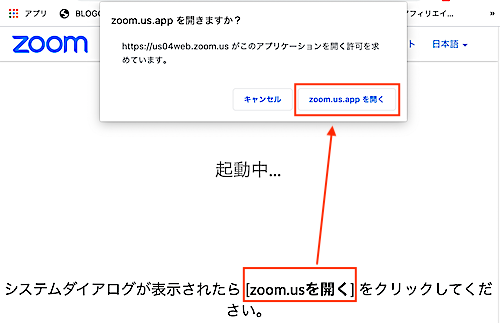
ミーティングの開始時間になるまではこんな画面でミーティングルームに入れません。
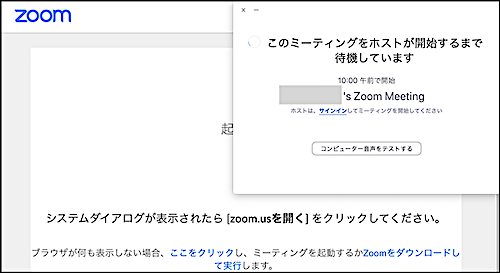
上の写真で「コンピューターの音声をテストする」をクリックすると、マイクやスピーカーの音のテストができます。

開始時間になると主催者(ホスト)がミーティングルームに入る許可を出してくれるので入室。
入室の前に名前の入力画面があるので好きな名前で入ります。(ミーティング毎に変えられます)

入室の際に自分の顔を出すかどうかを選べます。
入ってからも動画や音は自由にオン/オフできます。

お疲れさまでした。これがミーティングルームにいる状態です。
スワイプすることで画面の切り替えができ、下の操作ボタンでビデオや音声のオン/オフも可能。
退出する時は右下の退出ボタンでいつでも退出できます。
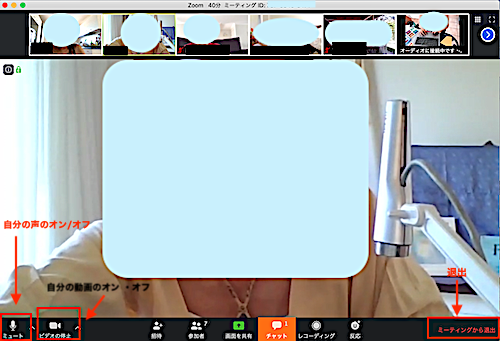
IDとパスワードを入力して参加する場合
招待URLからではなくIDとパスワードで入る方法はこちらです。
1zoomのアプリを起動して「ミーティングに参加」をクリック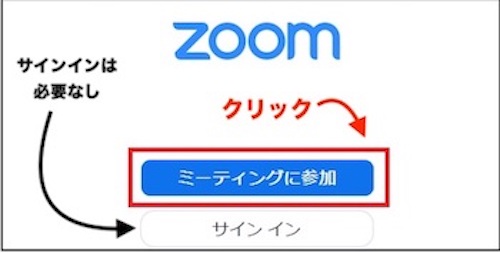
ミーティングIDは招待状に書かれているIDのことで9~11桁の数字。
ミーティングIDとして表示されてない場合は招待URLの赤字の部分がIDです。↓
https://zoom.us/j/12312312312?pwd=○△☓○△☓○△☓○△☓
名前は本名でもニックネームでもOK。
「オーディオに接続しない」にチェックを入れると自分の声が入らない状態、「自分のビデオをオフにする」を選ぶと自分が映らない状態になります。
基本チェックは外しておけばOKですがお好きなように。
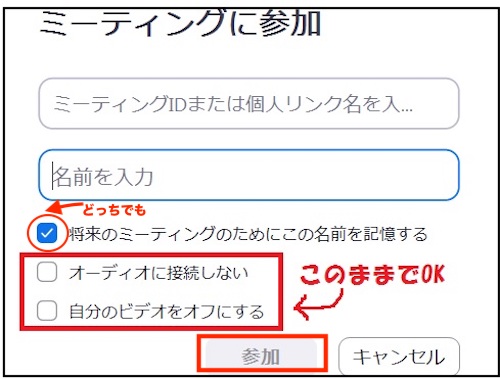
開始時間になって主催者(ホスト)から承認されたら入室完了です。
ビデオや音声のオン/オフ、画面の切り替えはミーティング中にでき、退出するのも自由です。
レコーディングボタンもありますが、ミーティングを録画したい場合は主催者の許可が必要です。
おわりに
以上、パソコンからzoomに参加する方法でした。
写真が多くて超大変そうに見えますが、アプリのインストールから参加まではよくかかっても数分のことなので心配ご無用です。
それでは!









