
今回は、ミーティングを開催するのに必要な物から参加者の招待の仕方、実際にミーティングを行うまでの手順を写真多めでゼロから解説。
zoomミーティングのホストをするのにテンパっている方は必見です。
記事の内容 [閉じる]
zoomミーティングを開くのに必要なもの
パソコンでミーティングを開催するのに必要なものはこの2点です。
- zoomのアプリ
- ミーティング参加者の連絡先(メール、SNSなど)
- ウェブカメラとマイク(必要なら)
- イヤホン(必要なら)
カメラやマイクはパソコンに内蔵されているものでOK。ウェブカメラがついてなかったり、カメラやマイクの質が悪かったら外付けのウェブカメラを使うといいでしょう。(Macとか結構画質が悪い)
マイクはウェブカメラに内蔵されてる事が多いので買う時にスペックをチェックしてみてください。
ちなみに、私の場合はMacbookのカメラよりスマホのカメラの方が断然良いのでスマホを使ってます。
zoomのパソコン用のアプリ
zoomを使うにはアプリが必要。パソコン用のアプリはwindows用もMac用も同じでZoom Client for Meetings(ミーティング用Zoomクライアント)というものです。↓
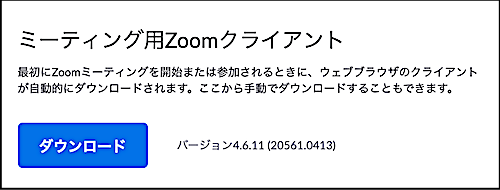
このアプリはダウンロードセンターから無料でダウンロード&インストールできますよ。
インストールは簡単で1〜2分で終わりますが、よくわからない場合はzoomにMacやWindowsから参加する方法[インストールから写真で解説]の5・6章目をご覧ください。
zoomへのサインインと設定
ミーティングを開催する場合はzoomにサインインする必要があります。
アプリのインストールが完了したらサインインをして、設定を済ませておきましょう。
「設定」では自分のプロフィール設定(名前やパスワードの変更可能)やビデオ、オーディオのテスト、チャット設定、画面設定などができますよ。
詳しいやり方はzoomの使い方 サインイン&サインアップと設定の仕方を写真で解説にまとめてあります。
アプリなどの扱いに慣れていれば感覚でできますけどね。
参考zoomの無料版と有料版の違いと詳細を解説 参考zoomアカウントの削除とサインアウトの方法を解説zoomミーティングを開催する方法
zoomのミーティングにはインスタントミーティング(今すぐ始める)とスケジュールミーティング(予定してから始める)があります。
さっそく両方見ていきましょう。
※zoomの無料版は3人以上のミーティングは40分まで。(2人なら無制限)
スケジュールミーティング
1zoomのアプリを起動する 2ホーム画面の「スケジュール」をクリック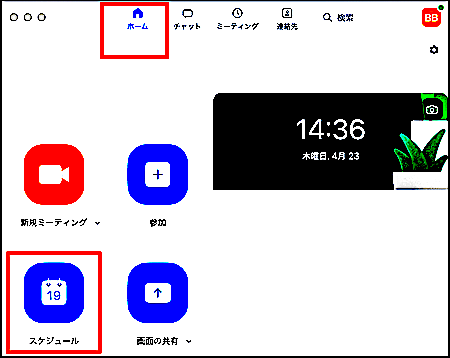
ミーティングの詳細を好きなように設定します。
個人ミーティングIDは常に同じなので面識のない人との会議では「自動的に生成」の方が安全です。
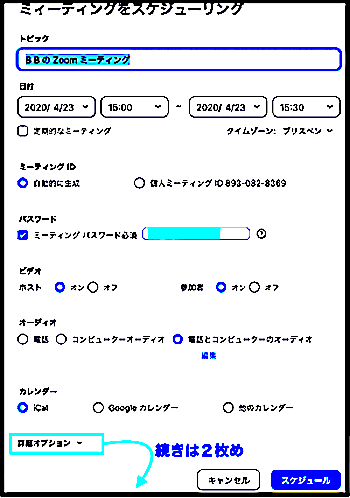
「詳細オプション」をクリックすると項目が出てきます。
「待機室を有効化」にチェックを入れると待機室で待つ参加者をホストが承認してから入室の運びとなるので変な人が入ってくるのを防ぐことができます。
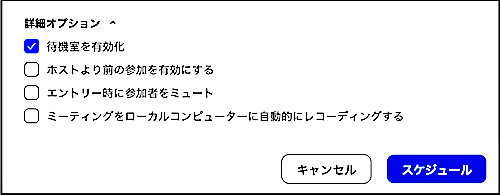
ホーム画面に戻るとミーティングが作成されたことがわかります。
ここで編集や削除も可能。時間になったら「開始」を押してスタートです。
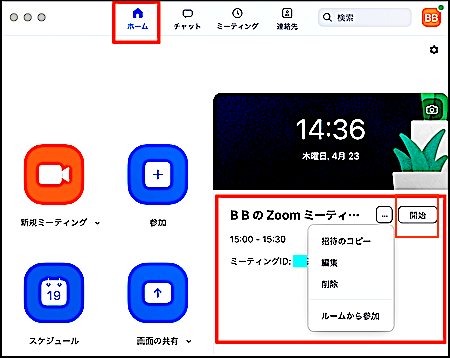
「開始」をクリックするとこんな画面になるので「コンピューターオーディオに参加する」をクリック。
スピーカーとマイクのテストもできます。
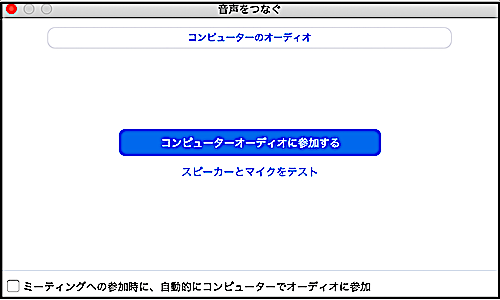

もう一つの方法
ミーティングのスケジュールを立てるもう一つの方法もご紹介します。
それは「ミーティング」の中の「+」をクリックするだけ。
これをクリックするとミーティングの詳細設定の画面に移行します。
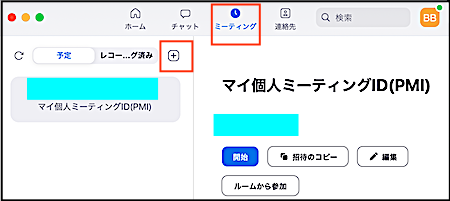
即時ミーティング
1ホーム画面の新規ミーティングを選択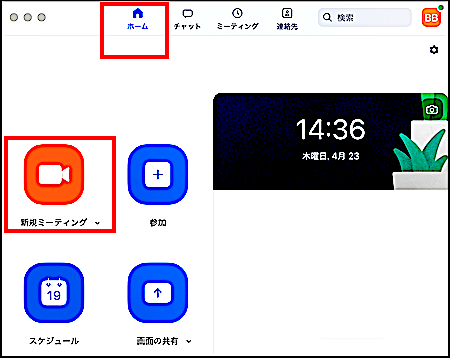
スピーカーとマイクのテストもできます。
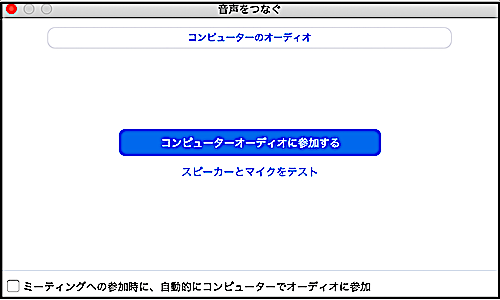
参加者の招待の仕方は後述します。

zoomへの招待の仕方
誰かをミーティングに招待する方法を見ていきましょう。
招待はミーティング前にもミーティング中にもできるので2通り紹介します。
ミーティング前に招待するには
事前に誰かを予定ミーティングに招待するにはアプリの「ミーティング」を開きます。
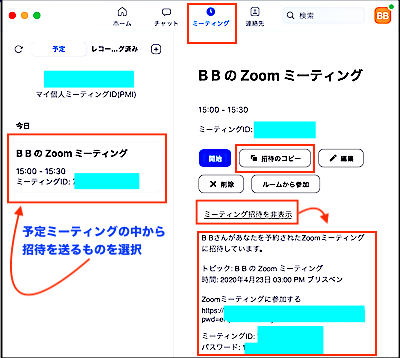
スケジュールされたミーティングは左の方に日時順にリストアップされているので招待状を送るミーティングをクリック。
その後、右側にある「招待のコピー」をクリックすると招待状がクリップボードにコピーされるので、これをSNSなどに貼り付けて送れば完了です。
ミーティング招待を表示をクリックすれば招待状の確認もできますよ。
ミーティング中に招待するには
ミーティングが始まってから追加で誰かを招待するにはこうします。
2人飲みから3人、4人飲みになっていく感じです(笑)
1「参加者」→「招待」をクリック画面の下のメニューから「参加者」をクリックすると画面右側に「参加者」セクションが出現。
その中の左下に「招待」があるのでクリックします。
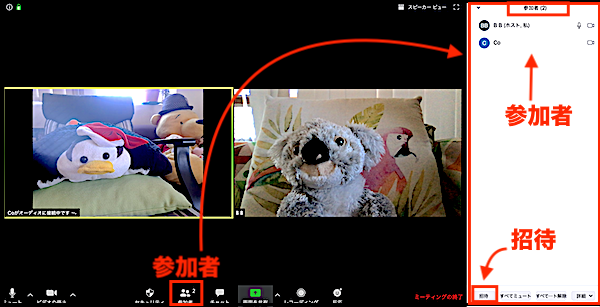
赤枠をつけた「連絡先」「メール」、左下の「URLのコピー」「招待のコピー」から招待できます。
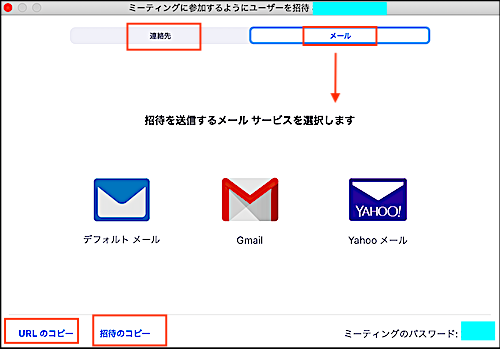
メッセンジャーやLINEなどに貼り付けて招待状を送る場合は左下の「URLのコピー」「招待のコピー」から。
「URLのコピー」の例は下の写真の赤枠、「招待のコピー」の例は下の写真の緑枠です。
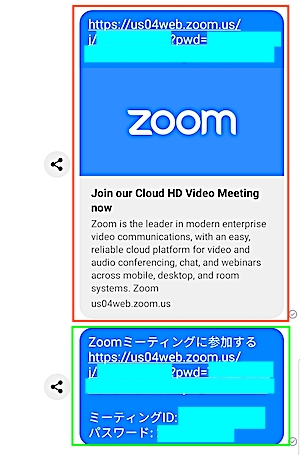
招待した人がURLからアクセスすると写真のように「○○がミーティングの待機室に参加しました」と出るので「許可する」をクリックして入室してもらいましょう。
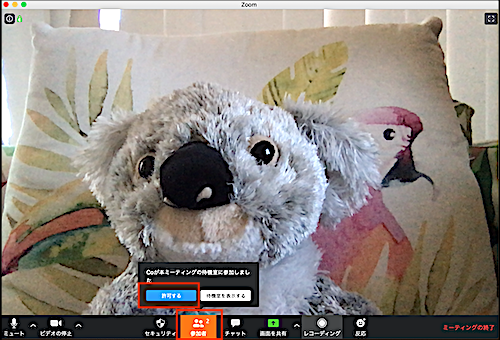
これで晴れて参加者が追加されました!
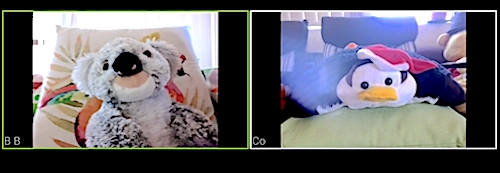
zoom会議の画面
ここからはzoomミーティングの画面をチラ見して見ましょう。
zoomで遊んでる内にわかってきますけどね。
画面の切り替え
画面はこんな感じで画面の右上の赤枠の所で切り替え可能。
赤枠の隣の青枠をクリックするとフルスクリーンになりますが「esc」で元のスクリーンに戻れます。
スピーカービューはこんな感じ。
ここでは相手の画面(ペンギン)が大きく写ってますが、相手の画面にはホスト側(コアラ)が全面に写ってるはず。

ギャラリービューは参加者全員が並びます。参加者が多いと碁盤の目のようになりますね。
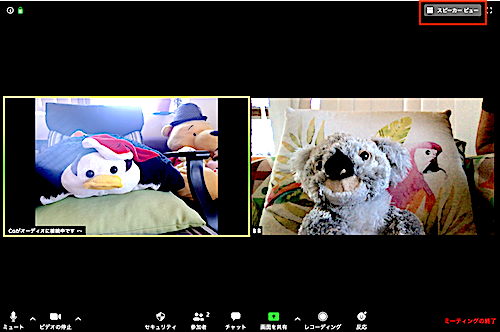
画面の見方
zoomのメニューを見てみましょう。メニューバーは画面の下方にあります。
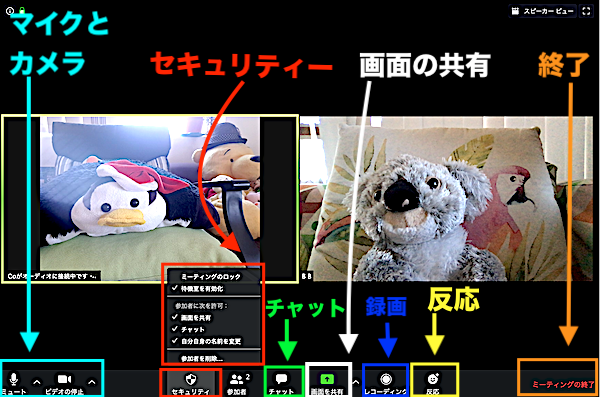
- マイクとカメラ:自分の音声と画像のオン/オフ
- セキュリティー:ミーティングのロックや待合室の有効化、名前の変更など。
- チャット:全員or特定の参加者と文字でチャットができる。
- 画面の共有:画像ファイルなどを参加者と共有。
- レコーディング:ミーティングの内容を録画(参加者に確認を)。
- 反応:拍手や「いいね」を送れる。
- ミーティングの終了:ミーティングを終了する。
レコーディングした内容の再生
ミーティング中にレコーディングした内容はパソコン内やクラウド(zoomの有料版のみ)に保存されます。
再生の仕方はアプリの「ミーティング」の中の「レコーディング済み」をクリックするだけです。
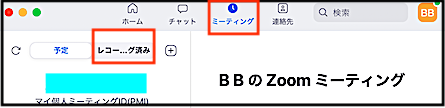
zoomミーティングの終了
ミーティングを終わる時は右下の「ミーティングの終了」をクリック。
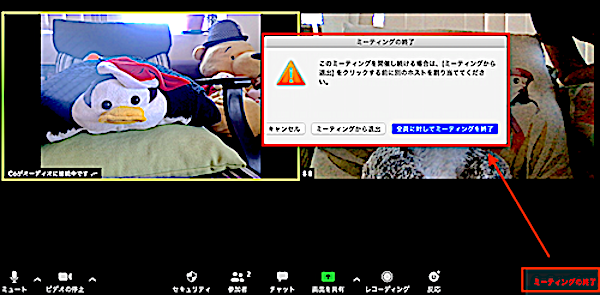
ミーティングから席を外す時は「ミーティングを退出」、終了する時は「全員に対してミーティングを終了する」をクリックします。
ちなみに参加者も自由に退出することができますよ。
zoomのサインアウト
zoomから「サインアウト」する時はホーム画面に戻って右上の自分のアイコンをクリック。
そうするとメニューが出てくるので下から2番めの「サインアウト」をクリックすれば完了です。
まとめ
最後にパソコンでzoom会議をする流れをまとめてみます。お疲れさまでした!
- パソコン、アプリ、参加者の連絡先を用意。
- Zoom Client for Meetings(ミーティング用Zoomクライアント)をインストール
- zoomにサインイン
- zoomの設定
- ミーティングのスケジュールor即時ミーティング
- 参加者を招待(会議前・会議中にできる)
- ミーティングを楽しむ
- ミーティング終了









