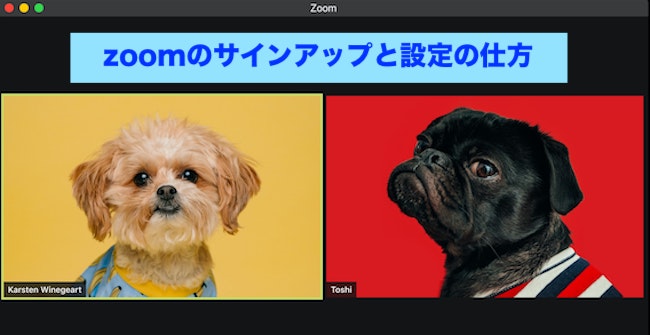
「zoomにサインアップ&サインインするにはどうしたらいいの?」
今回はzoomミーティングを開催する時に知っておきたいアプリの導入、サインアップの仕方、設定事項について写真付きで詳しくまとめました。
記事の内容 [閉じる]
zoomのアプリをインストール
スマホの場合もパソコンの場合もまずはzoomのアプリをインストールしましょう。
※先にzoomのサイトから無料サインアップしてからアプリをダウンロードすることもできますが、ここではアプリからインストールしていきます。
アプリは新しいバージョンが出たらサインインした時に通知されるので、最新バージョンにしておくのがベストです。(セキュリティー強化のため)
zoomアプリ[スマホ用]
zoomのスマホ用アプリは「ZOOM Cloud Meetings」。
アプリのインストールはこちらからできます。↓
zoomアプリ[パソコン用]
パソコン用のアプリはZoom Client for Meetings(ミーティング用Zoomクライアント)。
windows用もMac用も同じでzoomのダウンロードセンターからダウンロードできます。
こんなアプリです。↓
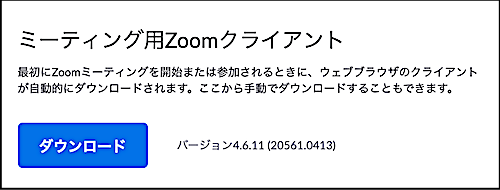
zoomのサインアップとサインイン[スマホ編]
ミーティングを主催するにはzoomにサインインする必要があります。(参加者はサインアップ・サインインの必要なし)
手順はこちらです。
メールとパスワードでサインインする場合
1インストールしたアプリを開く 2サインアップを選択一度サインアップをしたら次回からはサインインでOKです。
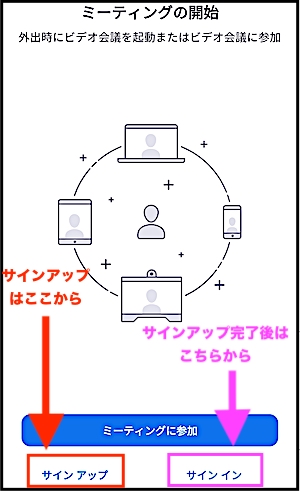

名前はニックネームでもOK。後から変更もできます。
「サービスの利用規約に同意します。」の左隣の○にチェックを入れることもお忘れなく。(規約も読んでね)
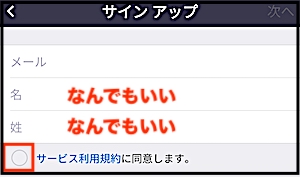
入力したメアド宛にメールが届くのでメールに従いzoomにアクセスします。
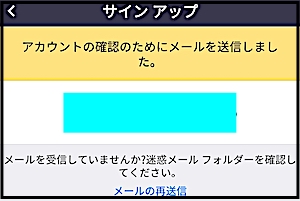
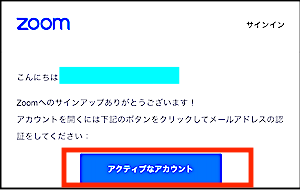
学校関係でzoomを使うならYES、違うならNOを選択します。
※ここでは学校関係じゃないバージョンで続けます。
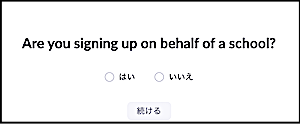

後から招待する場合は「手順をスキップする」を選択。
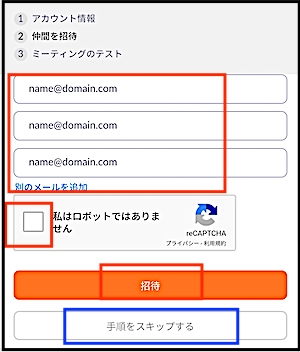
すぐにミーティングを開始する場合は「zoomミーティングを今すぐ開始」、先に設定をする場合は「マイアカウントへ」をタップします。
この後は設定したメールアドレスとパスワードでアプリにサインインできますよ。
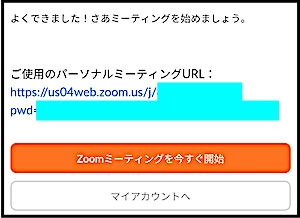
グーグルアカウントやfacebookでログインする場合
既存のグーグルアカウントやFacebookアカウントがある場合はそちらからサインインすることもできます。
1インストールしたアプリを開く 2サインインをタップ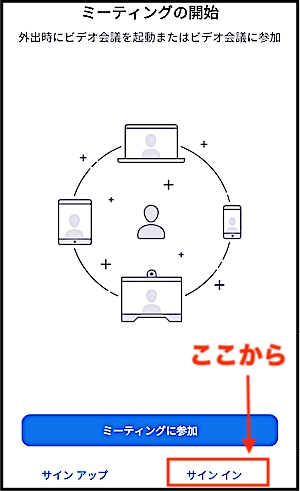
青枠の中からサインインに使うアカウントを選びます。
メールとパスワード(赤枠)でサインインしたければサインアップを。(前述済み)
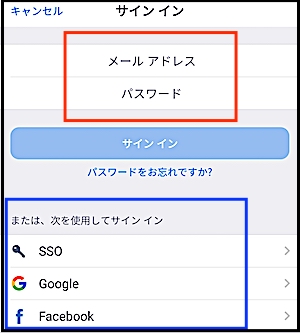

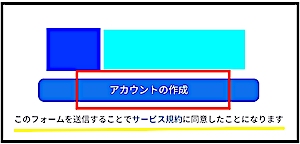
ここでフォームを送信すると規約がに同意したことになります。
6サインイン完了ミーティングを開催したり各種設定ができるようになります。
zoomのサインアップとサインイン[パソコン編]
パソコンでのサインインもスマホと同じ感じ。
zoomのアプリを開くとこんな画面が出てきます。↓
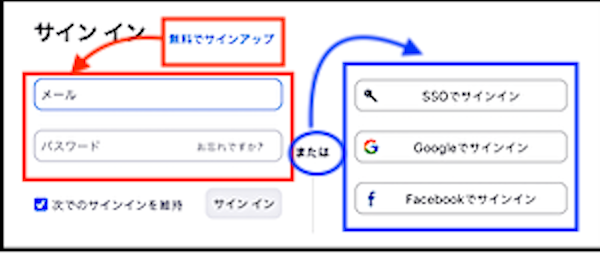
メールとパスワードでサインインするなら「無料でサインアップ」という所から入ってサインアップしてからサインイン。
Facebookやグーグルアカウントでサインインするなら、好きなアカウントを選んでそのままサインインできます。
両方の手順はスマホの場合と同じなので流れはスマホの章をチェックしてみて下さいね。
「次でのサインインを維持」にチェックを入れておけば2回目からは楽々です。
zoomの設定
ミーティングを始める前にzoomの設定をしておくと安心です。
スマホの場合
1アプリのホーム画面で右下の「設定」をタップ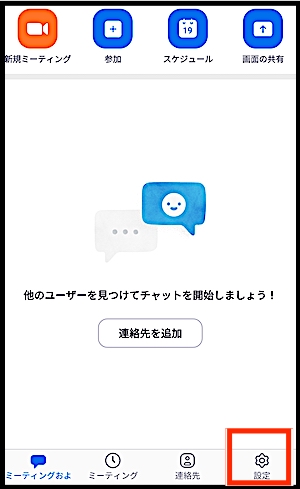
項目をタップすると細かい設定画面が出ます。
※zoomアプリのバージョンを最新にするには下の画像の「詳細情報」→「バージョン」ですることができます。
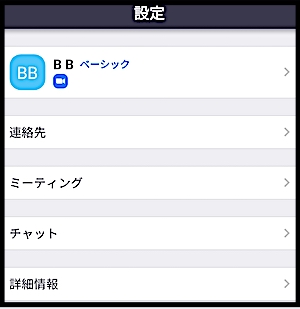
一番上の自分の名前&アイコンの所をクリックすると「自分のプロファイル画面」に。
表示名やパスワードなどが変えられます。
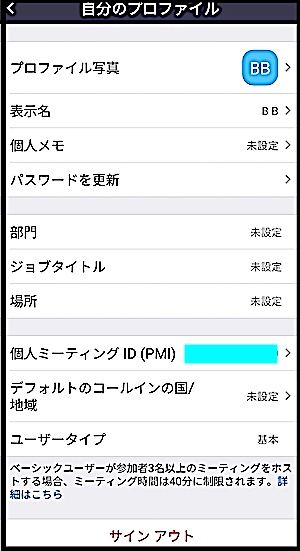
ミーティングの所をタップするとミーティング時の設定が変更できます。
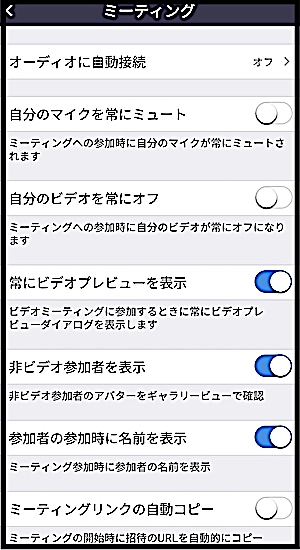
パソコンの場合
1ホーム画面で右上のアイコン→設定をクリックサインインしてすぐの画面の右上のアイコンをクリックすると項目が出てくるので、「設定」をクリック。
※zoomアプリのバージョンを最新にするには下の画像の「アップデートを確認(右枠の下から5番目)」ですることができます。
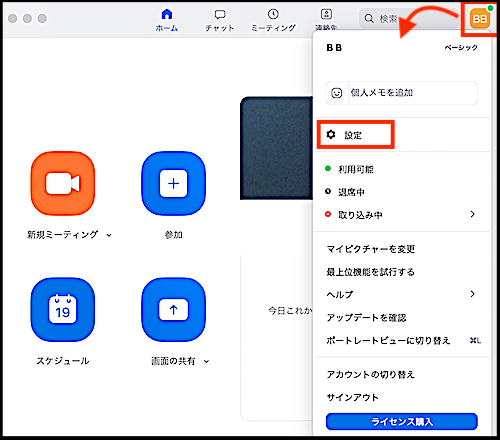
設定画面の左側に各種項目があるので自分の好きなように設定していきます。
名前やパスワードなど個人情報の変更は「プロフィール」→「プロファイルを編集します」→もう一度サインイン画面→プロフィールの編集へ進みます。
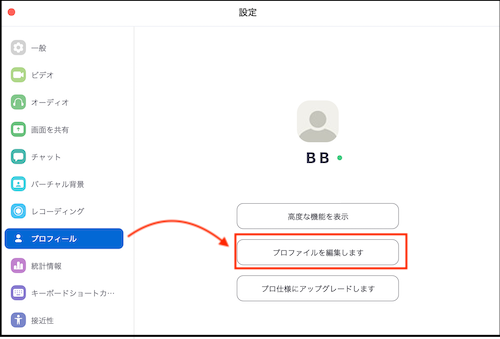
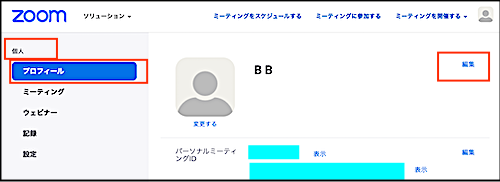
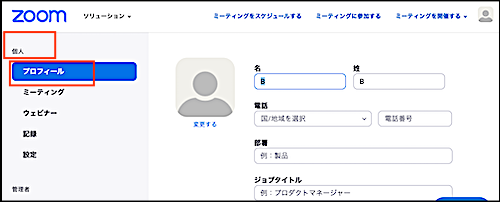
zoomの有料アカウントにサインアップする場合
今まではzoomの無料アカウントの話をしてきましたが、最初から有料アカウントにサインアップする場合はこうなります。
1zoomのサイトにアクセス 2「今すぐ購入」をクリックページの一番下の方までスクロールすると見つかります。購入前にデモをリクエストすることもできますよ。
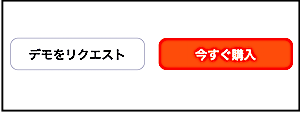
有料プランは3種類あり、それぞれ追加料金でオプションも付けられます。
支払いはクレジットカードかペイパルで、月払いと年払いが選択可能です。
ちなみに無料でサインアップしてからアップグレードすることも簡単にできるので、状況に合わせて選んで下さい。
参考zoomアカウントの削除とサインアウトの方法を解説 参考zoomの無料版と有料版の違いと詳細を解説まとめ
最後にまとめます。
- zoomの利用にはアプリ(無料)をインストールする
- メールとパスワードでサインインする時はサインアップが必要(無料)
- グーグルアカウントや Facebookでサインインすることもできる。
- ミーティング前に各種設定をしておくのがおすすめ
- 最初から有料アカウントにサインアップもできるが、無料アカウントからアップデートもできる。
それでは!
参考肩こりはヨガでほぐす!ジムで教わった背中や首にも効くポーズ10選








